Bird Technologies SH-36S-RM-Manual User Manual
Page 33
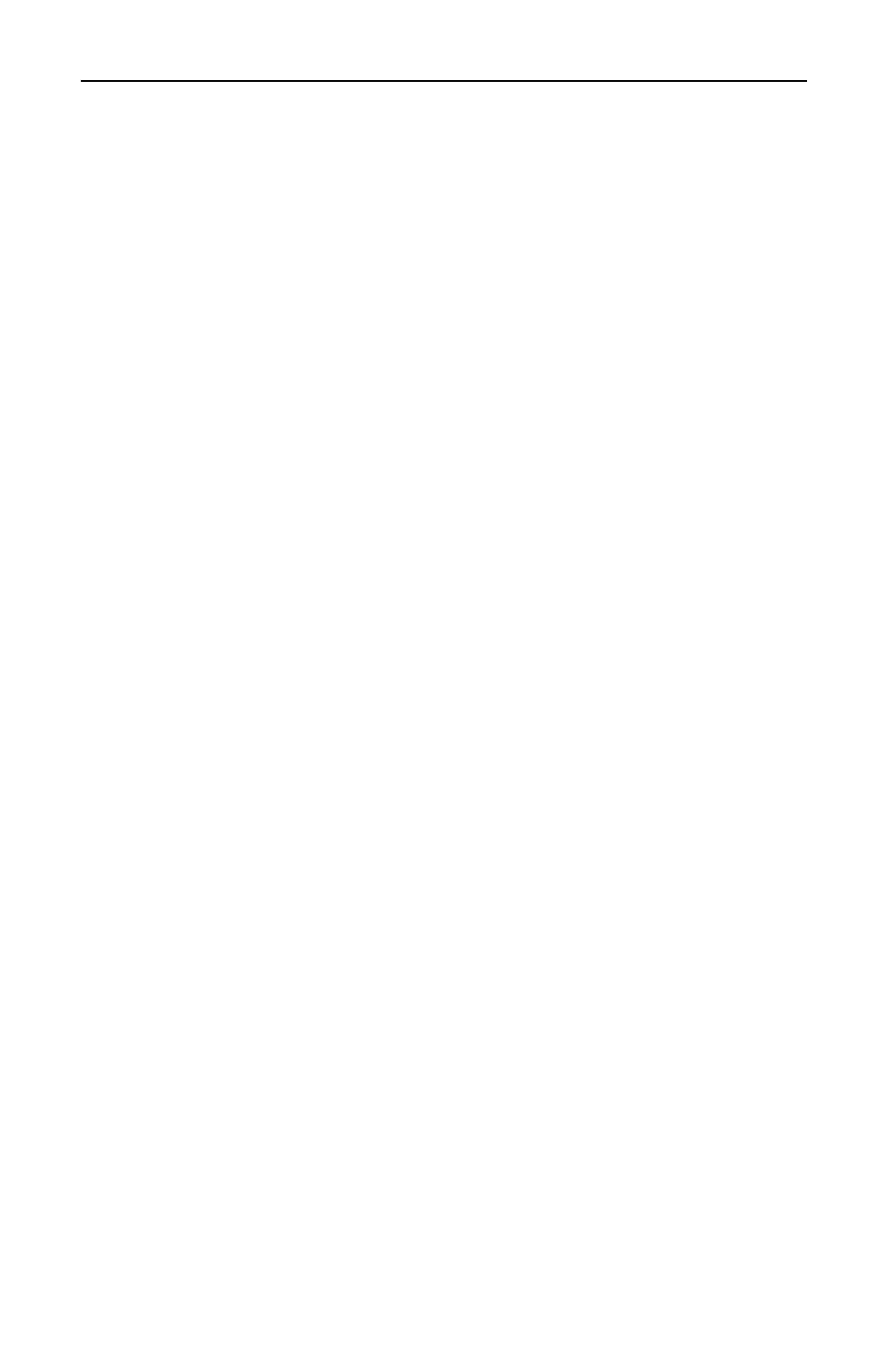
Rack Mount SignalHawk Set-Up
17
f. Click Finish.
g. Click Close.
3. Configure TCP/IP settings on the client computer:
Note:
The client computer may have TCP/IP settings pre-
viously configured. Changing settings may prevent access to
other network resources such as the Internet or file sharing.
Consult with your network administrator before making any
changes.
a. Open Network Connections in Control Panel.
b. Select Local Area Connection and then, under Network
Tasks, click Change settings of this connection.
c. On the General tab, under This connection uses the follow-
ing items, click Internet Protocol (TCP/IP), and then click
Properties.
d. Specify an IP address:
z
Click Use the following IP address, and in IP address,
type the following IP address:
192.168.1.11
e. Specify a subnet mask:
z
In Subnet Mask, type the following:
255.255.255.0
Note:
Default IP settings for the Rack Mount are IP
address: 192.168.1.10 and Subnet Mask: 255.255.255.0. DHCP
is NOT enabled by default on the Rack Mount.
Note:
Use automated IP settings (DHCP) whenever possi-
ble for the majority of client computers. DHCP is enabled by
default and when automated IP settings are used for all con-
nections, they eliminate the need to configure settings (i.e.
DNS, WINS, etc.).
4. Create a Remote Desktop Connection on the client computer:
a. Open Remote Desktop Connection:
i.
Click Start
ii. Select Programs or All Programs
iii. Select Accessories
iv. Click Remote Desktop Connection.
b. In the Computer box, type the following default IP address
for the Rack Mount:
192.168.1.10
c. Click Connect.
Note:
If a connection cannot be achieved, disable the
computers wireless networking function.
