Item & function, Background ” tab ( figure 3-43 ), Appearance” tab (figure 3-46) – Opticon PHL 7200 User Manual User Manual
Page 92: Change the color scheme ( figure 3-47 ), Create a custom color scheme, View your color selection(s) in the preview box, Select “ apply
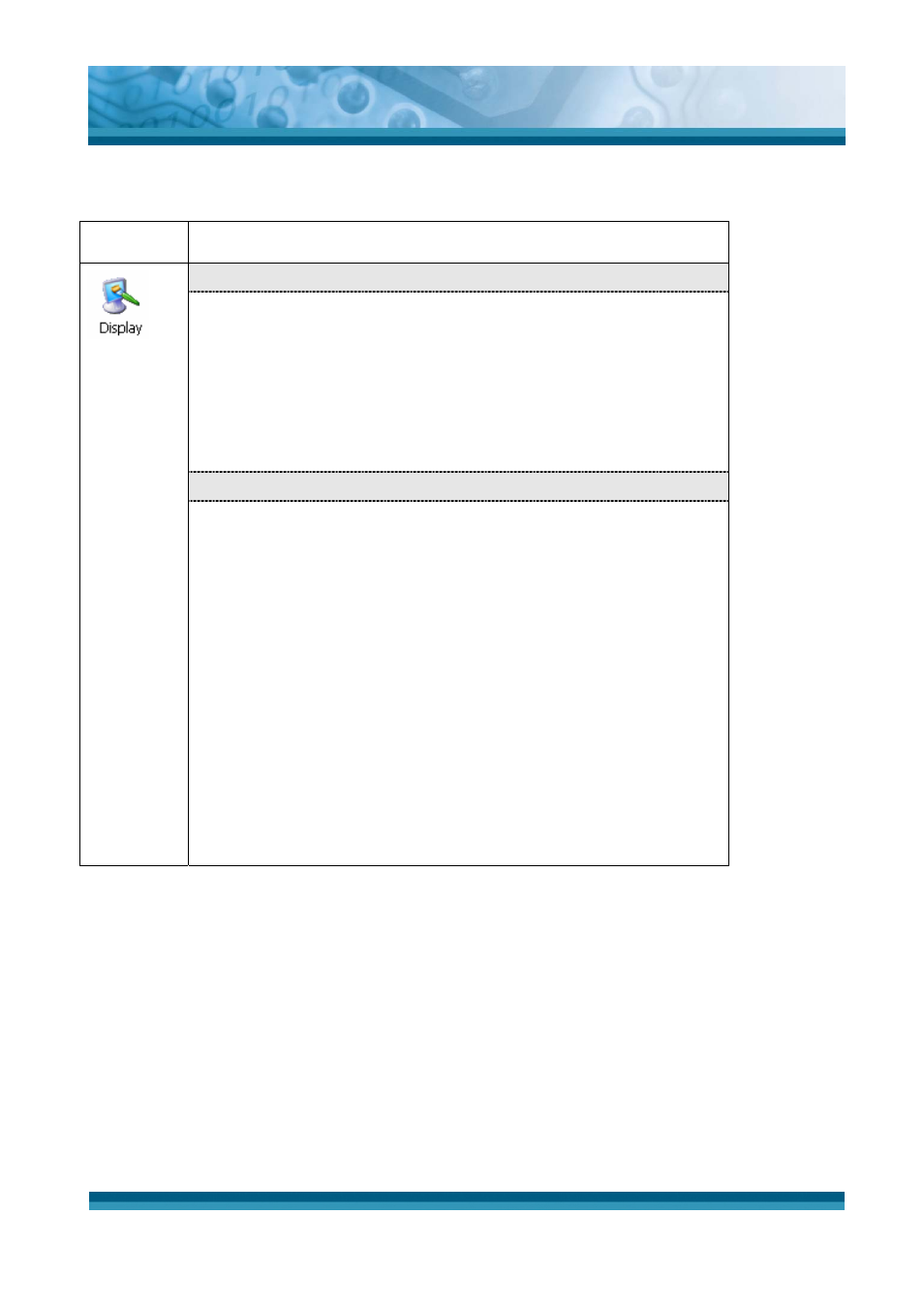
OPTICON
User's manual
PHL-7000 series
3-29
3.2.7 Display Properties
ICON
ITEM & FUNCTION
•
“Background” Tab (Figure 3-43) :
9
From the “Image” list, select an image you want as the
background of the desktop. (Figure 3-44)
9
To locate an image in another folder, select “Browse”.
(Figure 3-45)
9
To have the image cover the entire background, select “Tile
image on background”
•
“Appearance” Tab (Figure 3-46) :
9
Change the color scheme (Figure 3-47) :
¾
From the “Scheme” list, select a scheme.
¾
View your choice in the preview box. If you like the
scheme, select “Apply”.
9
Create a custom color scheme :
¾
From the “Item” list, select a display item.
¾
From the “Basic colors” list, select a color, and select
“OK”.
¾
View your color selection(s) in the Preview box.
¾
To save the scheme, select “Save”.
¾
In the “Save this color scheme as” box, enter a name
for the scheme, and select “OK”.
¾
Select “Apply”.
Table 3-15 Display properties
