Move, copy, or delete text, Select the text you want to move, copy, or delete, 2 formatting text – Opticon PHL 7200 User Manual User Manual
Page 134: Create bulleted and numbered lists, Select the bullets or numbering button, Type the first item, Select the button again to end list formatting, Set the default font, Select format > font, Select the font you want
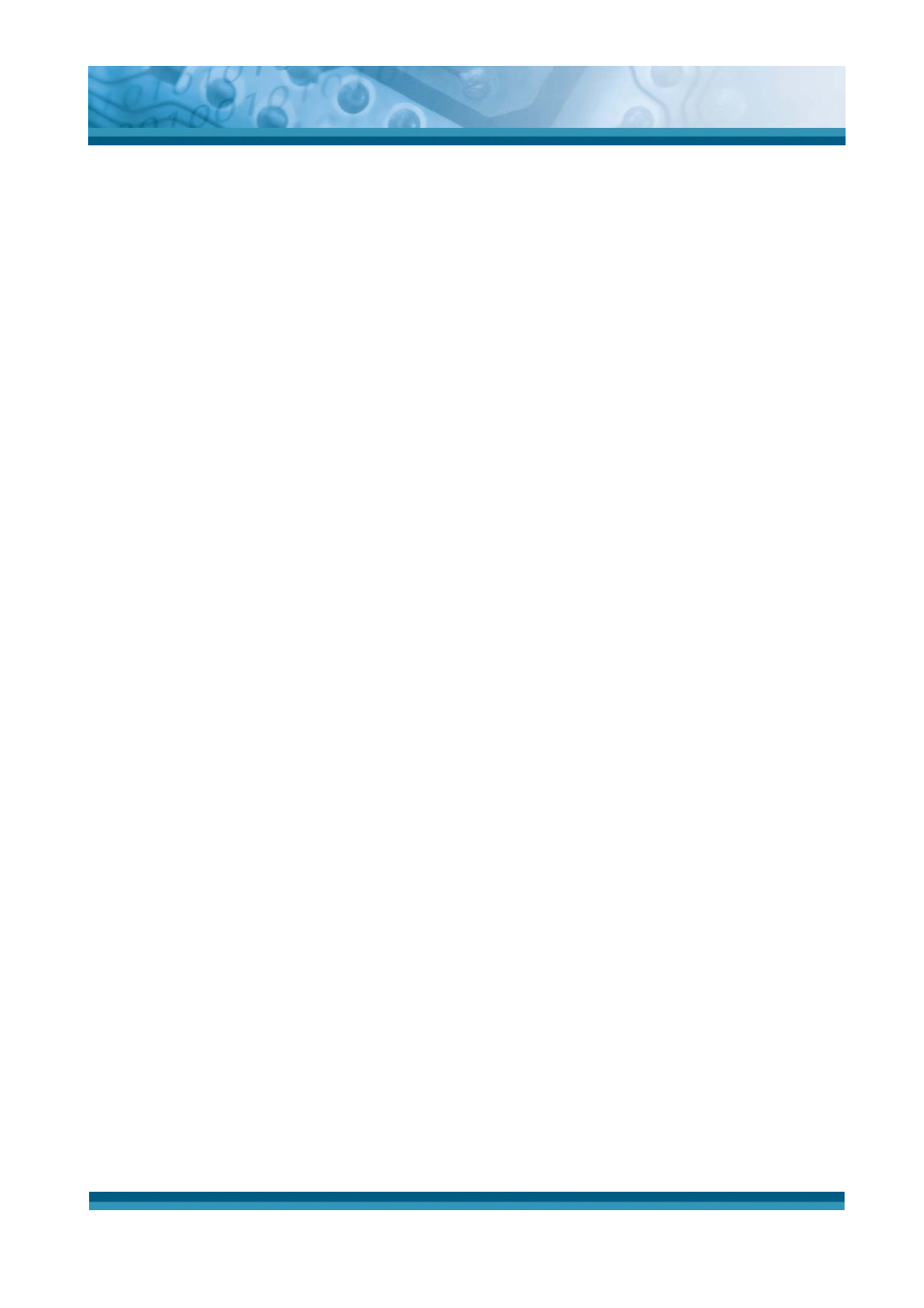
OPTICON
User's manual
PHL-7000 series
5-16
9
Move, copy, or delete text
¾
Select the text you want to move, copy, or delete.
¾
To move or delete text, select the Cut button. To copy the text, select the Copy
button.
¾
To paste the information, move the insertion point to the desired location, and select
the Paste button.
Notes:
z
To undo an action, select Edit > Undo.
z
To restore the action, select Edit > Redo.
5.2.6.2 Formatting Text
9
Create bulleted and numbered lists
¾
Select the Bullets or Numbering button.
¾
Type the first item.
¾
Press ENTER, type the next item, and repeat as needed.
¾
Select the button again to end list formatting.
Note: To change the number style for the selected list, select Format > Paragraph, in the
Format list, select the style you want.
9
Set the default font
¾
Select Format > Font.
¾
Select the font you want.
¾
Select Set As Default
¾
To confirm that your changes will be applied to subsequent documents you create,
select Yes.
Note: To apply the default font and stylus to selected text, select Apply Default.
9
Select a different font
¾
Select the text you want to change. To select all text, select Edit > Select All.
¾
From the Font list, select the font you want.
¾
From the Font Size list, select a size.
Note: To see more formatting options, select Format > Font.
