Adding alignment guides, Adding alignment guides 90 – Apple Keynote 1 User Manual
Page 91
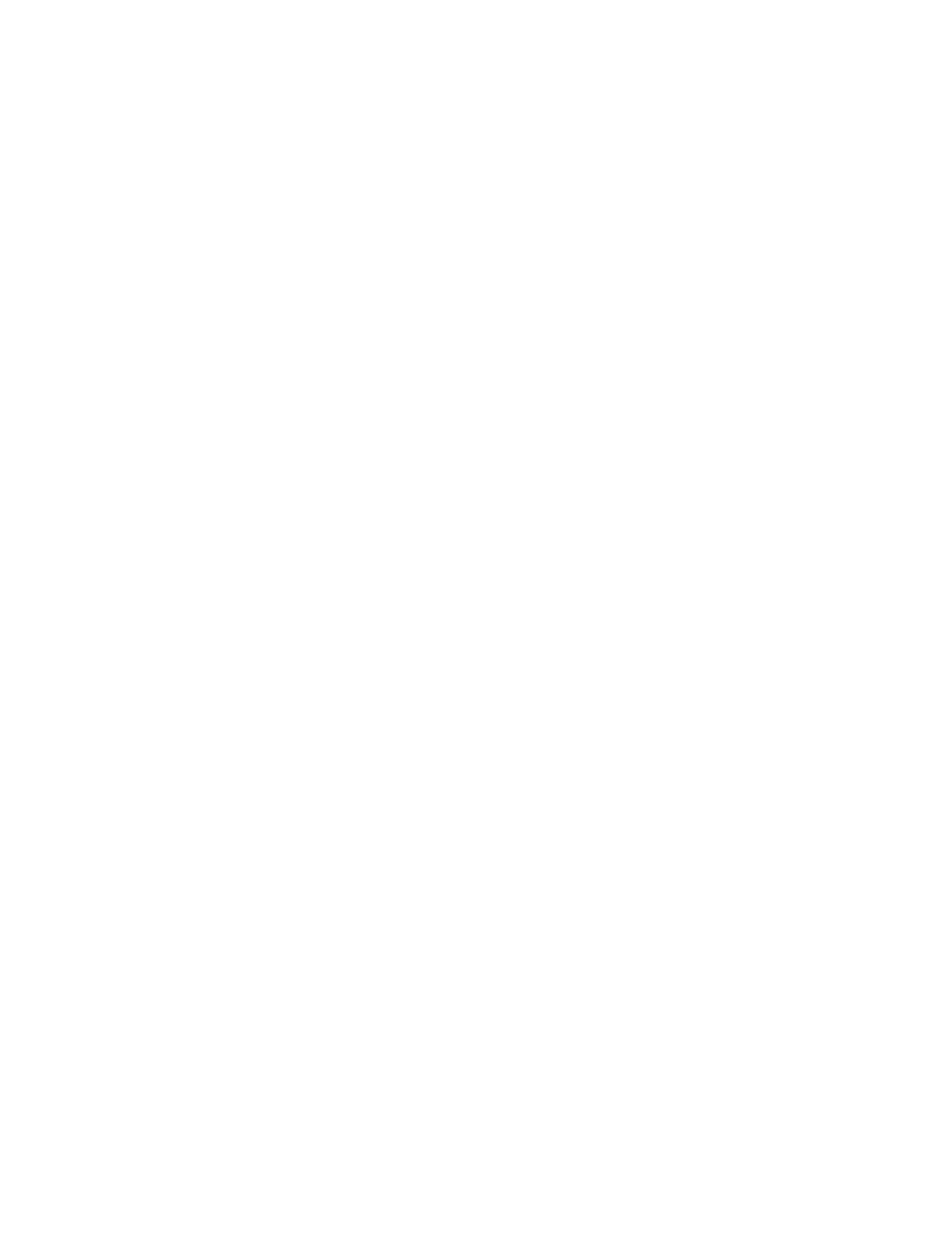
90
Chapter 9
4
Add external objects to the slide as you need them. This can include movie files, sound files,
or other graphic elements. Drag external files from the desktop to the master slide canvas
and place them where you want.
Note: Any graphics, movies, or sound files that you add to this master slide will appear in
every slide based on this master.
While working in the master slide, you can move any element from back to front, or vice
versa, arranging the elements on the master slide in exactly the same way you would on a
regular slide. To read about grouping, positioning, and orienting graphics, see “Adjusting Size
and Position” on page 53, and “Changing the Orientation” on page 52. To read about creating
a layered background, see “Creating a Layered Background,” next.
Creating a Layered Background
Creating a layered background allows you to layer objects on the slide with objects on the
slide background. The most obvious use of multiple layers is when using an alpha-channel
graphic or mask as a background layer to place images behind. However, you can place non-
transparent images in background layers, as well. For instance, you might place a logo in one
corner of a master slide and then layer its corner over the edges of nearby objects on the
slide for visual interest.
To use layers in master slide backgrounds, you must create a layered background.
To create a layered background:
1
Place objects on the master slide canvas, positioning and layering them as you want.
2
In the Master Slide Inspector, select the checkbox labeled “Allow objects on slides to layer
with master.”
Note: When you create a slide using a master with a layered background, objects placed on
the slide canvas can be moved behind the background layers. To read about moving objects
between layers, see “Resizing, Moving, and Layering Text or Graphic Objects” on page 40.
Adding Alignment Guides
You can create your own alignment guides to help you place your text and graphics
consistently on each slide. Alignment guides created on a master slide are available when you
are placing objects on any slides based on that master.
To create alignment guides on a master slide:
1
Select the master slide to which you want to add the alignment guides.
2
Choose View > Show Rulers to make the rulers appear at the top and left side of the slide
canvas.
3
To create a vertical alignment guide, place the pointer on the ruler on the left side of the
slide canvas. When you click, the pointer changes to parallel lines.
