Using the sample document and image library, Using the sample document and image library 25 – Apple Keynote 1 User Manual
Page 26
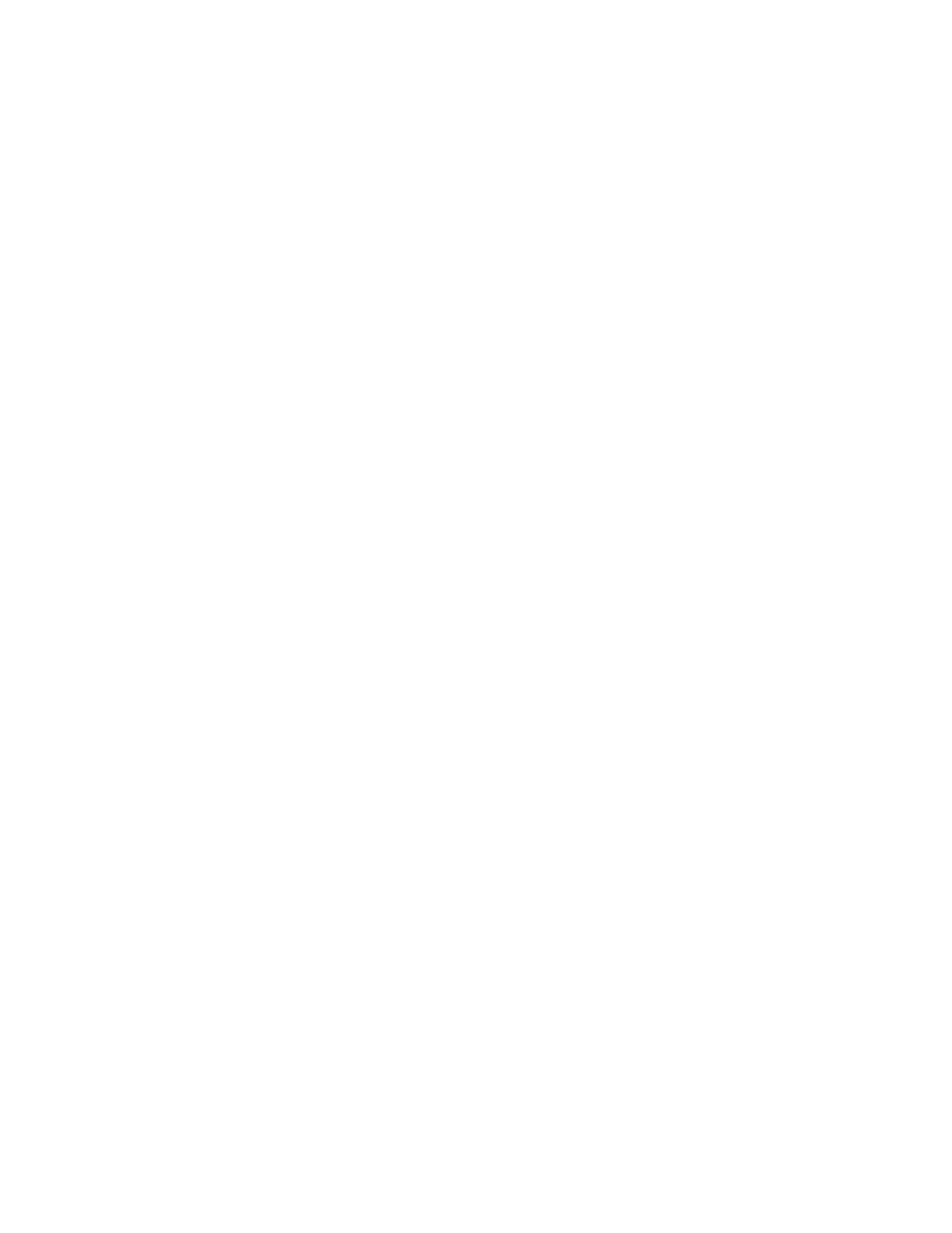
Creating a Presentation
25
To change the behavior of alignment guides and size and position tags:
1
Choose Keynote > Preferences.
2
Deselect the checkbox labeled “Show size and position when moving objects” to hide the
size and position tags.
3
Deselect the checkbox labeled “Show guides at object center” to turn off the guides that
appear when the center of the moving object aligns with another object or the center of the
slide canvas.
4
Select the checkbox labeled “Show guides at object edges” to turn on the alignment guides
that appear when the edges of the moving object align with another object or the center of
the slide canvas.
If you want to change the color of alignment guides, you can do that, too.
To change the color of alignment guides:
m Click the Alignment Guides color well in Keynote Preferences, and then select a color in
the Colors window.
Using the Sample Document and Image Library
For images and ideas in creating your presentations, look in the sample document and the
Image Library. The sample document demonstrates how slide layouts, transitions, and object
builds can be used for best effect. The Image Library contains a multitude of images that you
can copy and paste into your own documents.
To use the sample documents:
1
Choose File > Open Samples. A Finder window opens containing the sample document.
2
Double-click the sample document icon.
3
Choose View > Play Slideshow (or click Play in the toolbar) and watch the sample
presentation.
4
When the slideshow is over, click individual slides and read the text in the notes field to see a
description of how the effects were created.
To use the Image Library:
1
Choose File > Open Image Library. A Finder window opens containing the Image Library.
2
Select an image and drag it to the slide canvas or the slide organizer.
