Powerpoint, Powerpoint 85 – Apple Keynote 1 User Manual
Page 86
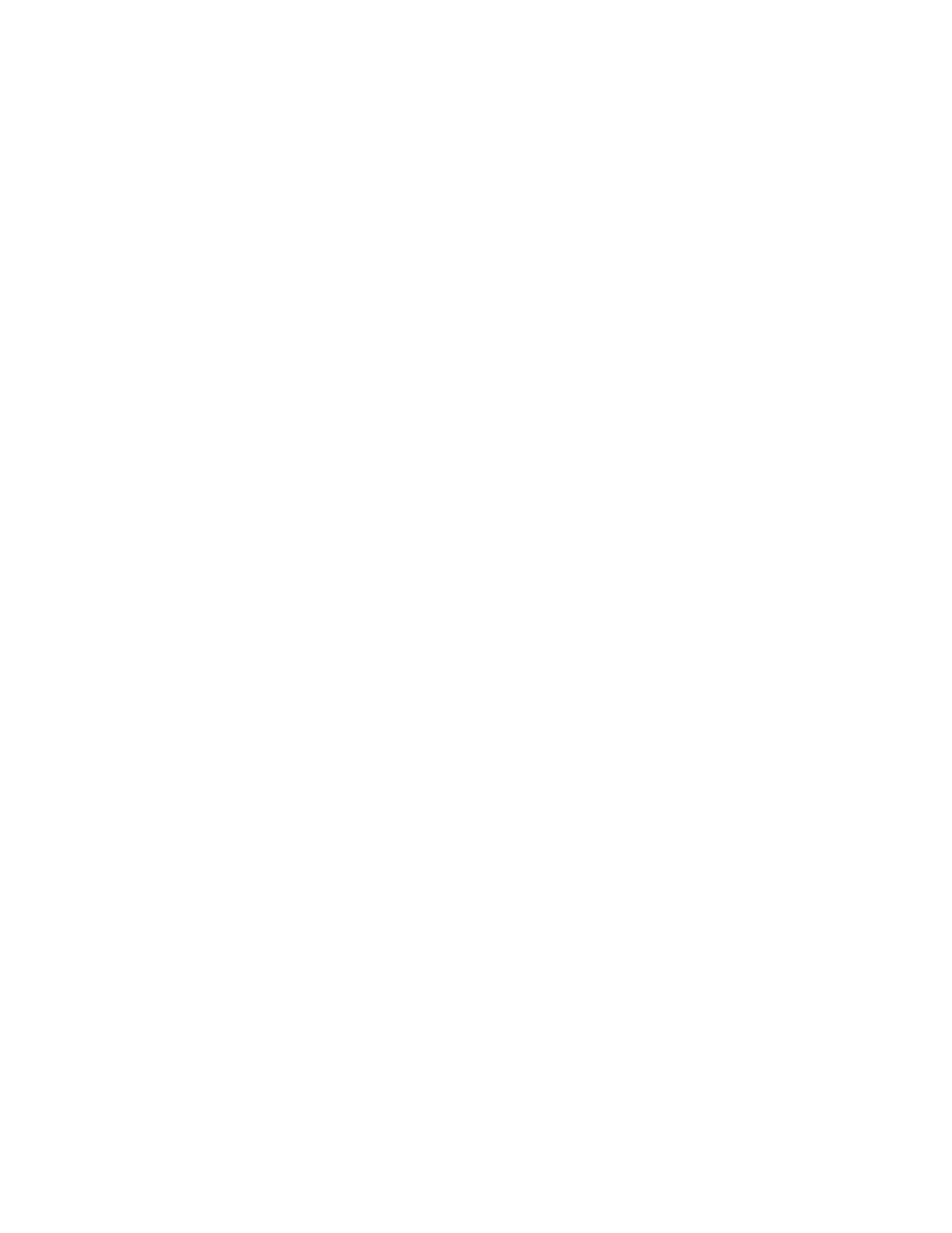
Viewing Your Slideshow
85
m If you choose Interactive Movie, the viewer will be able to advance the slideshow by
clicking Play in the QuickTime controls, clicking the mouse, or pressing the Space bar on
the keyboard.
m If you choose Self-Playing Movie, the viewer has no control over the speed at which the
slideshow advances. You determine the speed of object builds and how long slides linger
on the screen by typing values in the Slide Duration and Build Duration fields.
m There is no delay between the moment a slide first appears on the screen and the first
stage of an object build. But you set the delay for the subsequent stages of a build. The
number of seconds you enter in the Build Duration field is the number of seconds
between the beginning of one build stage and the next in each object build.
m The number of seconds you enter in the Slide Duration field is the time the fully-built
slide remains on the screen after the object build is complete.
4
In the Repeat pop-up menu, choose to make the slideshow play through only once, loop
continuously, or loop back and forth.
5
Choose a playback quality and file size from the Formats pop-up menu.
m Full Quality, Large movies preserve the best playback quality, but can’t be easily
transferred to viewers through email or the web because of their large file sizes.
m CD-ROM Movie, Medium movies are quite high in quality but somewhat smaller in file
size than full-quality movies. This option is best if you are using a CD to send the
slideshow to another viewer.
m Web Movie, Small movies generally have poorer playback quality but are small enough to
be shared across the web or through email.
m Custom Settings allows you to determine the tradeoff between file size and quality by
choosing your own QuickTime compression settings.
PowerPoint
Keynote documents can be converted to PowerPoint files, to be viewed and edited by
PowerPoint users on Windows or Mac OS computers.
To export to PowerPoint:
1
Choose File > Export. The Export dialog opens.
2
Select PowerPoint and then click Next.
3
In the Export dialog, type a name for the file and choose a location.
Note: Since Windows and Mac OS X do not work with graphics in the same way, you may
notice a slight variation in your slideshow graphics when you open the exported PowerPoint
document on a Windows computer.
