Step2: set “build out” styles and sequence, Bulleted text builds, Step 2 – Apple Keynote 1 User Manual
Page 77: Set “build out” styles and sequence 76, Bulleted text builds 76
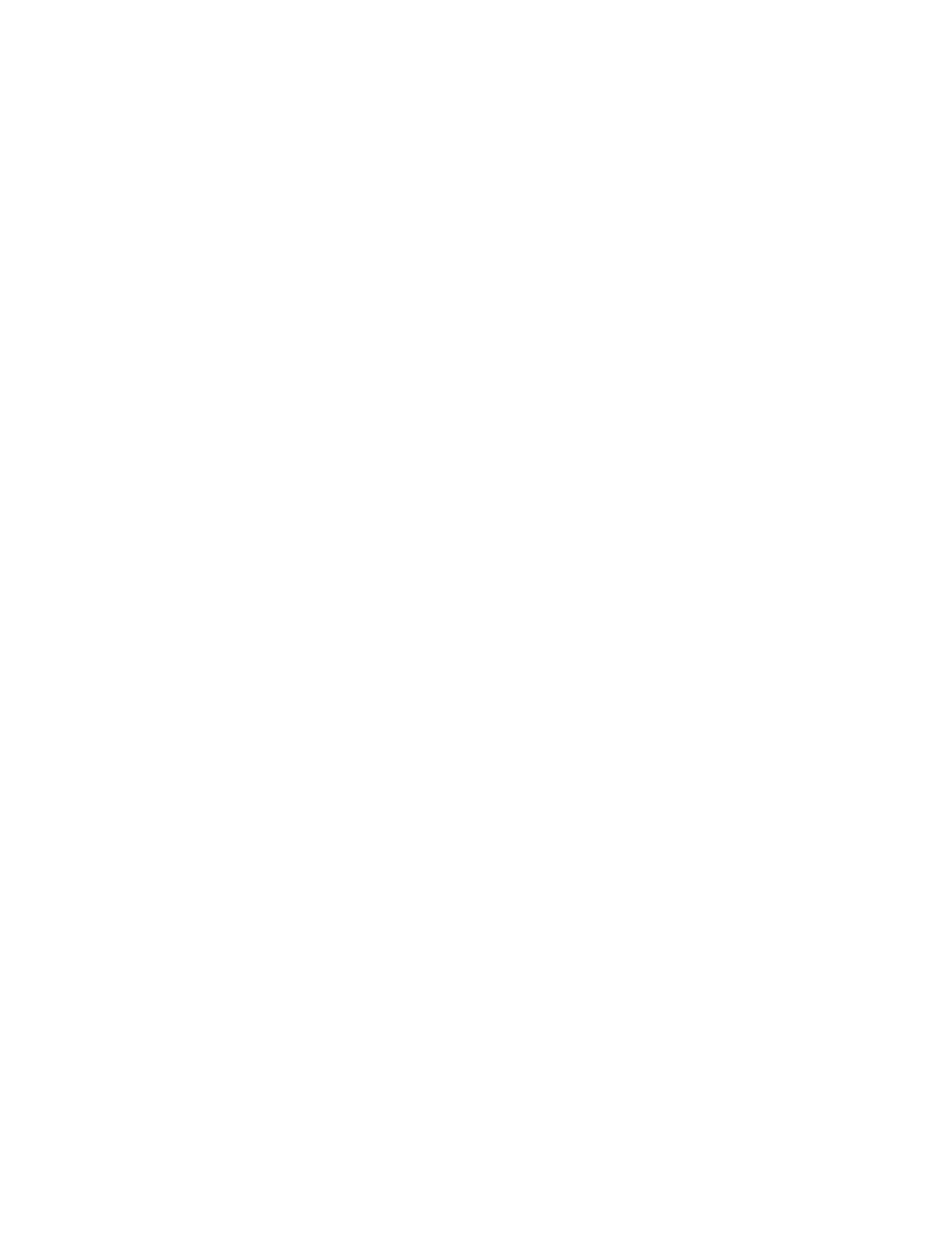
76
Chapter 7
6
Drag the Speed slider to the right to make the object appear more quickly during the build.
Move the slider to the left to make the object appear more slowly.
7
Once you have selected a build style for each of the items on the slide that you want to
animate, select each item again and assign it an order using the Order pop-up menu.
When you play your presentation, objects will move onto the slide in the order you specified
as you click the mouse.
To make the object build start automatically without clicking:
m Deselect the “First build requires click” checkbox in the Build Inspector.
If you deselect this checkbox, the first stage of the object build will happen as soon as a slide
appears on the screen. To advance the slide through the subsequent stages of the build, you
must click the mouse.
You can also make objects exit the slide in any order by making selections in the Build Out
pane of the Build Inspector. To read more about this, see “Set “Build Out” styles and
sequence” below.
Step 2:
Set “Build Out” styles and sequence
1
In the Build Inspector, click the Build Out tab.
2
Select an element on the slide and choose an animation from the Build Style pop-up menu.
3
Choose the direction you want the item to move off the slide from the Direction pop-up
menu.
4
Drag the Speed slider to the right to make the object move more quickly. Drag the slider to
the left to make the object move more slowly.
5
Once you have selected a build style for each of the elements on the slide that you want to
animate, select each one again and assign it an order using the Order pop-up menu.
If you have elements on the slide that build in and elements that build out, you can mix the
build in and build out orders, so that any individual element might move on and off the
screen before another one moves on the screen.
Bulleted Text Builds
To move bulleted text points onto the screen as you talk, you can use bulleted text builds.
To set up a text build:
1
Select the bulleted text box and assign it a build style, direction, speed, and order, as
described in the previous section.
2
Choose a delivery style from the Delivery pop-up menu. You can move all the text onto the
screen at once, or move the bullet points onto the screen one at a time or in groups.
