Apple Keynote 1 User Manual
Page 35
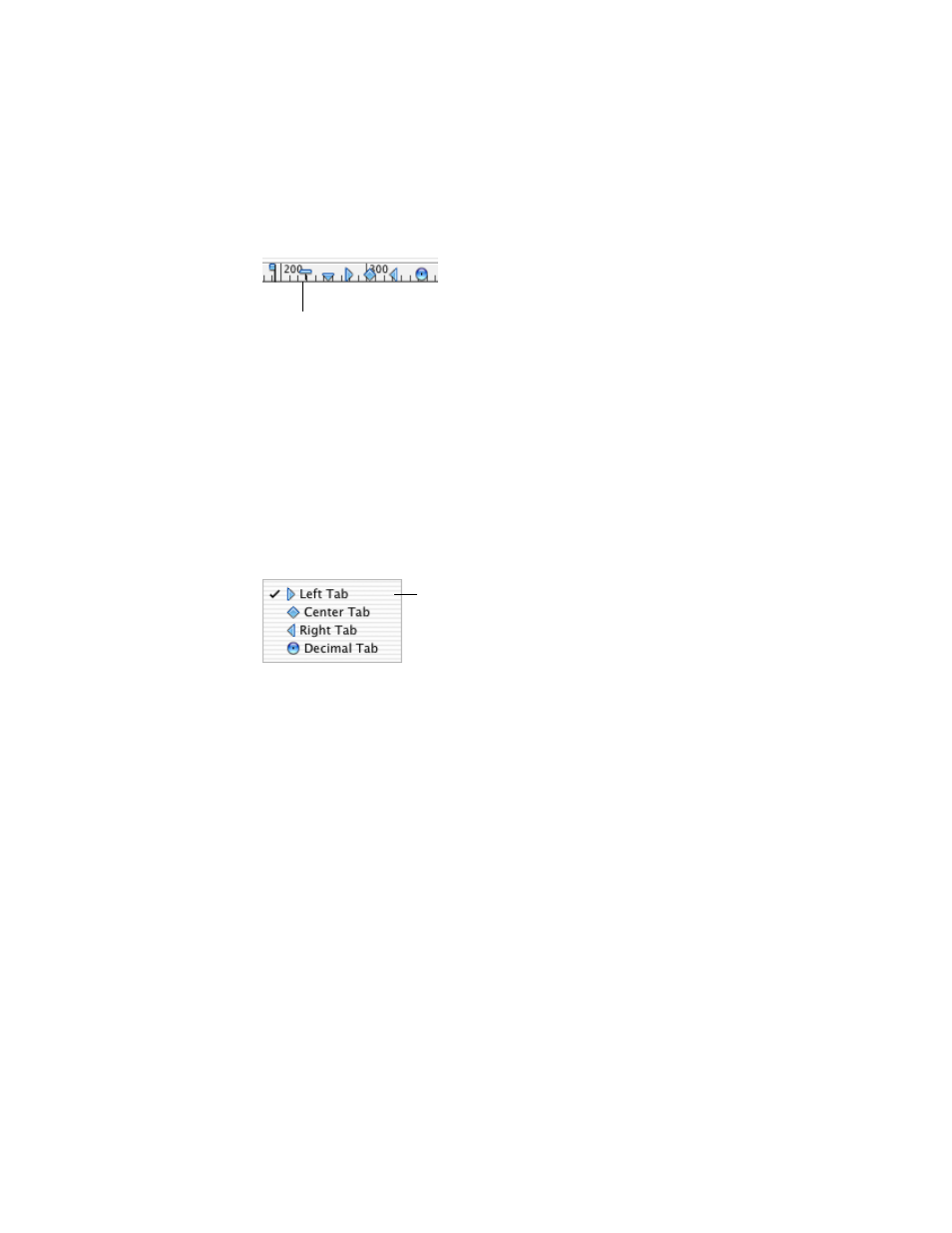
34
Chapter 3
Setting Text Tabs
All text boxes have default tabs already set. You can see the tab stops on the horizontal ruler
when you choose View > Show Rulers and select some text on a slide.
By changing the tabs, you can indent bulleted text as deeply as you want. You can also format
paragraph text in free text boxes with your preferred tab stops.
To change tabs:
1
Select the text you want to adjust.
2
On the horizontal ruler, drag the blue tab icons to change the location of the tab stops.
To change a tab to a different type of tab, Control-click the tab icon and choose a type from
the shortcut menu. Or click the tab icon in the ruler repeatedly until the type of tab you want
appears.
In addition to regular tabs, you can also adjust tabs for bulleted text. You can adjust how far
each outline level is indented and set the spacing between the bullet and its text. You can
also set the margins for bulleted text that wraps to the next line.
To set bulleted text tabs:
1
Select the bulleted text you want to adjust.
2
Drag the small, square tab icon to the position where you want to indent the bullet.
3
Drag the rectangular tab icon to the position where you want the text to begin following the
bullet.
4
Drag the downward arrow on the left side of the ruler to set the left margin for bulleted text
that wraps to the next line.
5
Drag the downward arrow on the right side of the ruler to set the right margin.
Retaining or Undoing Your Style Changes
If you make style and formatting changes on a slide and then decide that you want to return
to the theme’s default styles, you can reset the slide with the default styles.
Tab icons appear on the
ruler when you select
text on a slide.
Choose from among
these tab types.
