Changing the background, Changing the background 89 – Apple Keynote 1 User Manual
Page 90
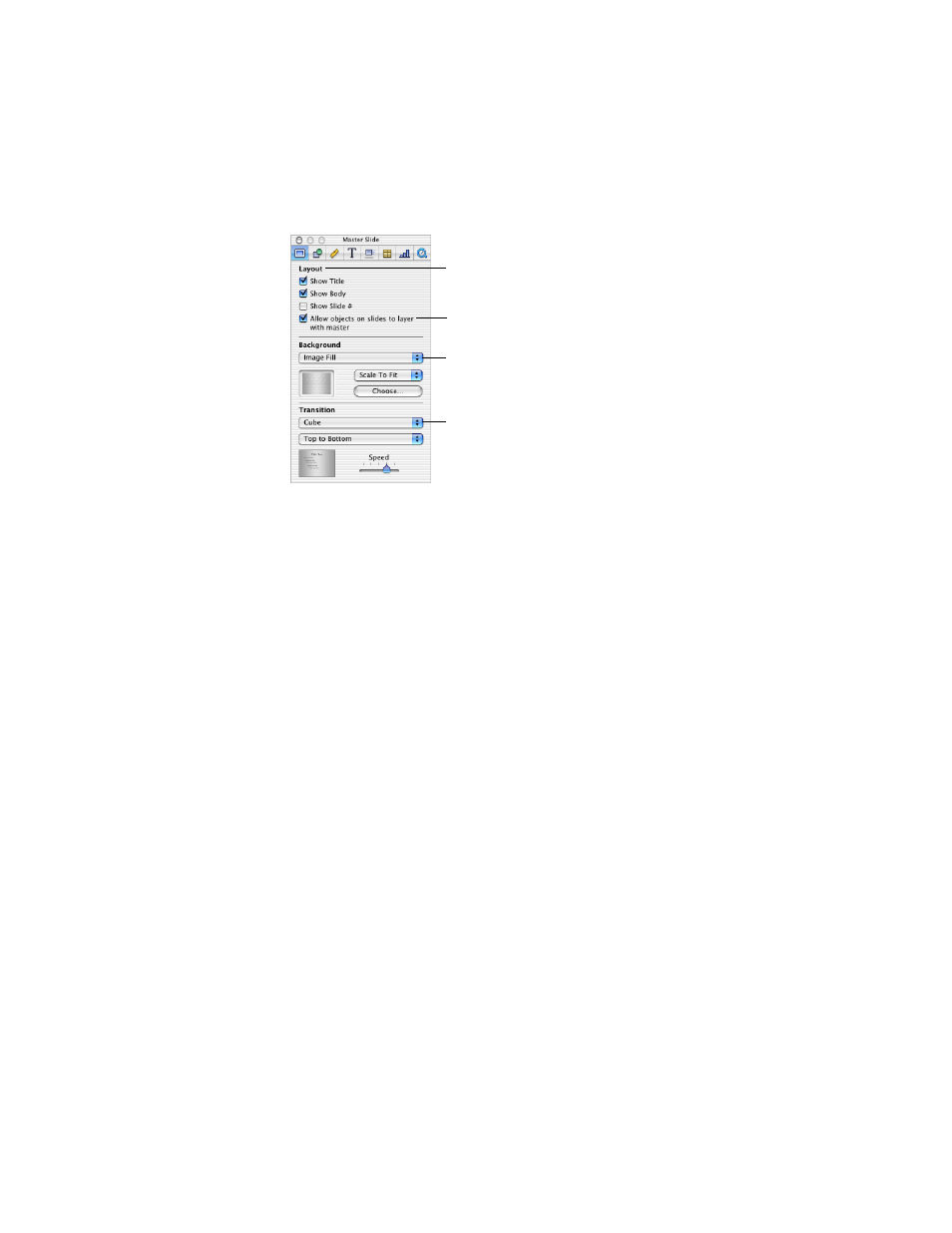
Designing Your Own Master Slides and Themes
89
3
In the Inspector window, click Slide to open the Master Slide Inspector. ( You must have a
master slide selected to see the Master Slide Inspector.)
Changing the Background
One way to create groups of related slides within a slide presentation (for example, to set
apart different topic areas of the presentation) is to incorporate a subtle, systematic
difference in the background of each set of slides. To do this, you would create a set of
master slides with each of the different backgrounds you want to use.
To modify a master slide background:
1
Select the master slide you want to modify in the master slide organizer.
m If you are building a new background from scratch, you may want to begin with a blank
master.
m If you want to retain a copy of the original master, choose Slide > New Master Slide (or
click New in the toolbar) to create a duplicate of the master slide.
2
If there are elements on the slide background that you do not want to use, select them and
press the Delete key.
3
Use any of the Keynote tools to place background elements on the master slide. You can add
drawn objects, text, charts, or tables. Or, you can use a simple fill color or a gradient fill. Any
objects that you add to this master slide will appear on every slide to which you apply this
master. While working in a master slide, any objects that you create can be manipulated and
formatted just as on regular slides. To learn about setting object properties such as fill color,
opacity, and shadow, see Chapter 4, “Changing Object Properties.”
Once you’ve placed an element where you want it, you can choose Arrange > Lock (or click
Lock in the toolbar) to prevent it from being accidentally moved as you work.
Choose a default
transition style.
Layer or flatten background graphics.
Set master slide background
color, gradient, or image fill.
Place title and body text boxes and
slide numbers on master slides.
