Viewing your slideshow, Full-screen presentations, Viewing on your display – Apple Keynote 1 User Manual
Page 80: Viewing on a projector or second display, Viewing your slideshow 79, Full-screen presentations 79, Viewing on your display 79, Viewing on a projector or second display 79
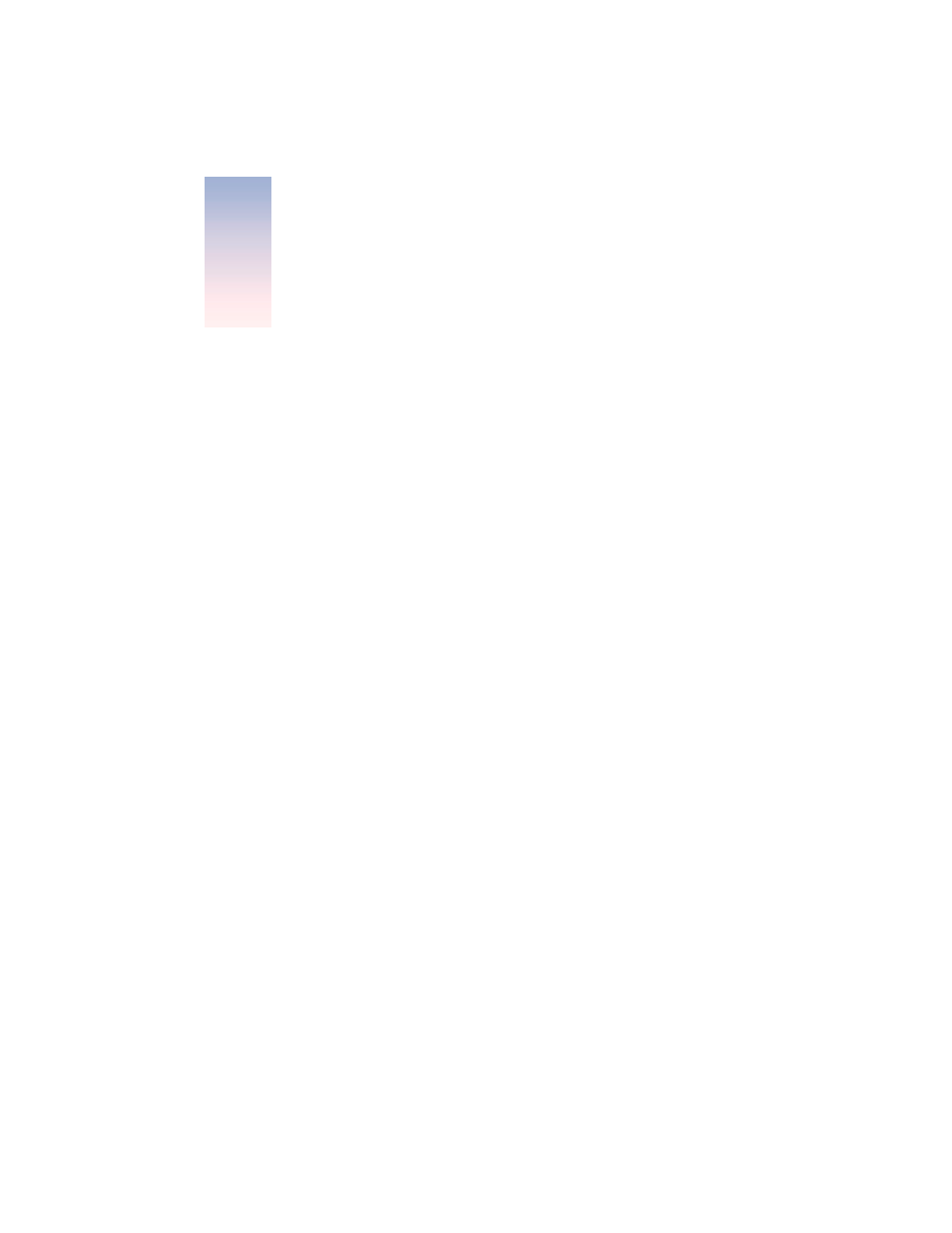
79
C H A P T E R
8
8
Viewing Your Slideshow
There are several ways you can share your Keynote presentation. You can view it from your
computer on your own display or projected on a large screen. You can share it across
platforms by exporting it as a QuickTime movie or even as a PowerPoint presentation. Finally,
slides can be converted to PDF files for viewing or printing, or can be printed directly from
Keynote in a variety of page layouts.
Full-Screen Presentations
Full-screen presentations make the most of Keynote’s capacity to provide crisp graphics and
smooth animations. You can give full-screen presentations directly on your computer’s
display, a secondary display, or projected onto a large screen.
Viewing on Your Display
The simplest way to view your slideshow presentation with a small audience is by watching it
directly on your computer’s display.
To view a full-screen presentation on a single display:
1
Open the Keynote document by double-clicking its icon in the Finder.
2
Choose View > Play Slideshow (or click Play in the toolbar).
3
Press the Space bar or click the mouse to move to the next slide or to advance the object
build as the slideshow plays.
4
Press the Esc key or Q key to end the show.
Viewing on a Projector or Second Display
If you have a larger audience, you may want to play the slideshow on a second display or
projector. If you do this, you can choose to show your slide notes discreetly on your display,
while others see only the slideshow playing on the second display. To do this, you set up
your second monitor or projector as a dual monitor.
