Filling an object with an image, Filling an object with an image 48 – Apple Keynote 1 User Manual
Page 49
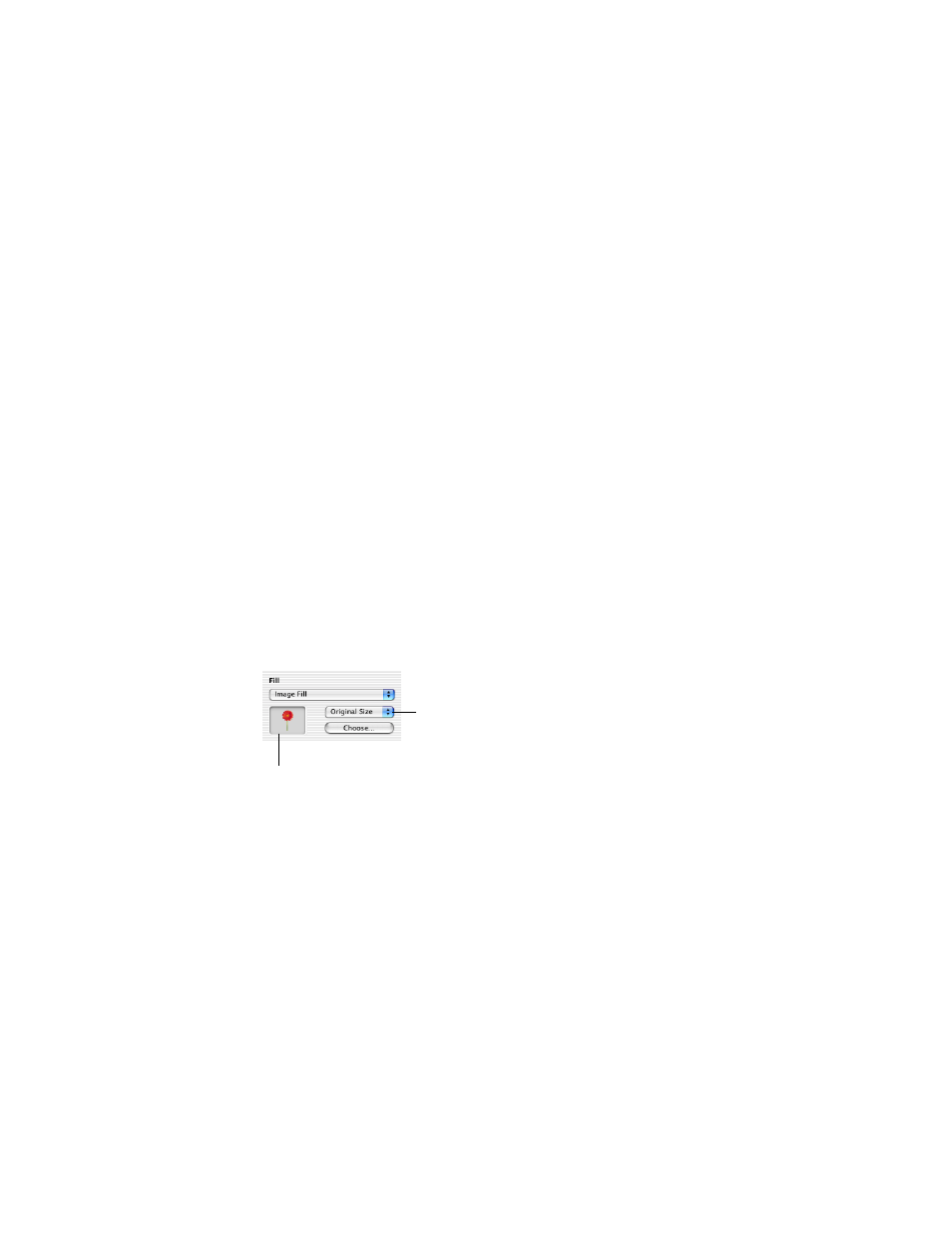
48
Chapter 4
You can use the color wheel in the Colors window to select colors. Your color selection
appears in the box at the top of the Colors window. You can save that color selection for
future use by placing it in the color palette.
To open the color palette:
m Drag the handle at the bottom of the Colors window.
To save a color in the color palette:
m Drag a color from the color box to the color palette.
To apply your color selections from the Colors window to an object on the slide canvas, you
must place the color selection in the appropriate color well of an inspector pane.
To apply your color selection to an object on the slide canvas:
m Select a color well in one of the inspector panes and then click a color in the color wheel.
m Drag a color from the color palette to a color well in one of the inspector panes.
Filling an Object With an Image
You can place an image inside of a drawn shape or inside a table cell.
To set an image fill for an object:
1
Select the object in which you want to place an image.
2
In the Graphic Inspector, choose Image Fill from the Fill pop-up menu.
3
Locate your image in the Open dialog and click Open.
The image appears inside the selected object on your slide canvas.
To later change the image, drag the new image from the Finder to the image well or click
Choose to browse for your image using the Choose dialog.
4
Select a size for the image fill.
Use the pop-up menu to
set the size of the image
within the object.
To change the image, drag
an image from the Finder
into the image well.
