Slide canvas, Slide organizer, Slide canvas 13 – Apple Keynote 1 User Manual
Page 14: Slide organizer 13
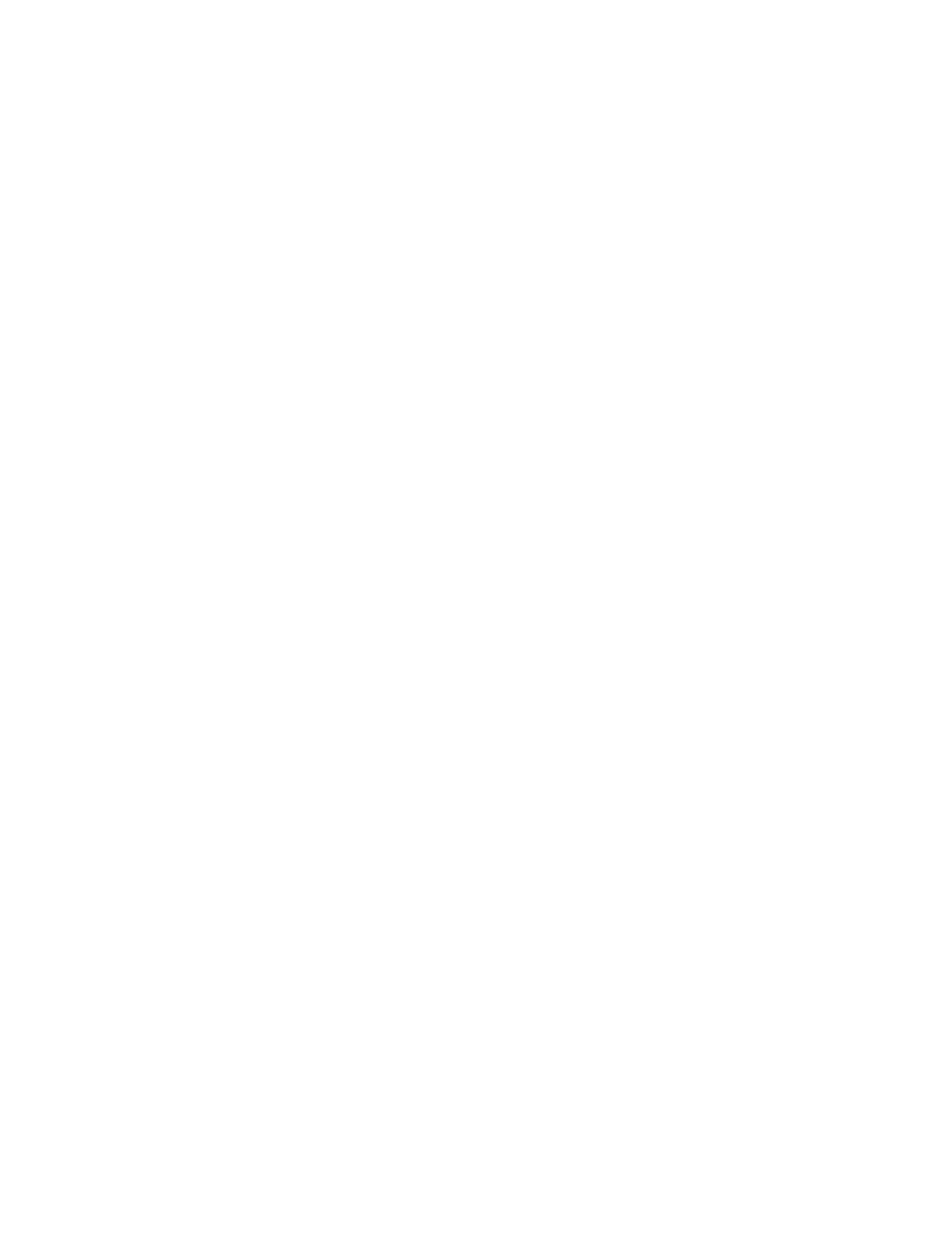
Welcome to Keynote
13
Slide Canvas
The slide canvas is where you design each slide. You can easily drag graphics files, movie
files, and even sound files to the canvas to add them to your slideshow. You create a
slideshow using a
theme
, which lets you work with a family of master slides to create a
handsome and cohesive look throughout your presentation. Different master slides within
each theme make it easy to add titles and bulleted text in effective visual layouts.
As you work on designing your slides, you may want to zoom in or out to get a better view at
what you are doing.
To zoom in or out on the slide canvas:
m
Choose a zoom level from the pop-up menu at the bottom left of the slide canvas. Or you
can choose View > Zoom > [zoom level].
Slide Organizer
You can organize the slides in your presentation using the slide organizer at the left side of
the Keynote window. The slide organizer allows you to “indent” your slides so that you can
group them as you work. You can also choose to hide slides that you don’t want to appear in
your slideshow. For more information about using the slide organizer, see “Organize your
slides” on page 26.
The slide organizer has two views: navigator view, which is most useful for graphics-intensive
presentations, and outline view, best for text-heavy presentations.
Navigator View
In navigator view, the slide organizer displays a thumbnail image of each slide in your
presentation, which makes it easy to see the flow of graphics-rich presentations.
To help you organize your presentation as you work, you can group slides by indenting them,
creating a “visual outline” of the entire slideshow. Disclosure triangles allow you to show or
hide groups of slides. You can also “skip” slides so that they will not appear when you present
your slideshow.
To show navigator view:
m
Choose View > Navigator (or click View and choose Navigator in the toolbar).
