Apple Soundtrack Pro User Manual
Page 96
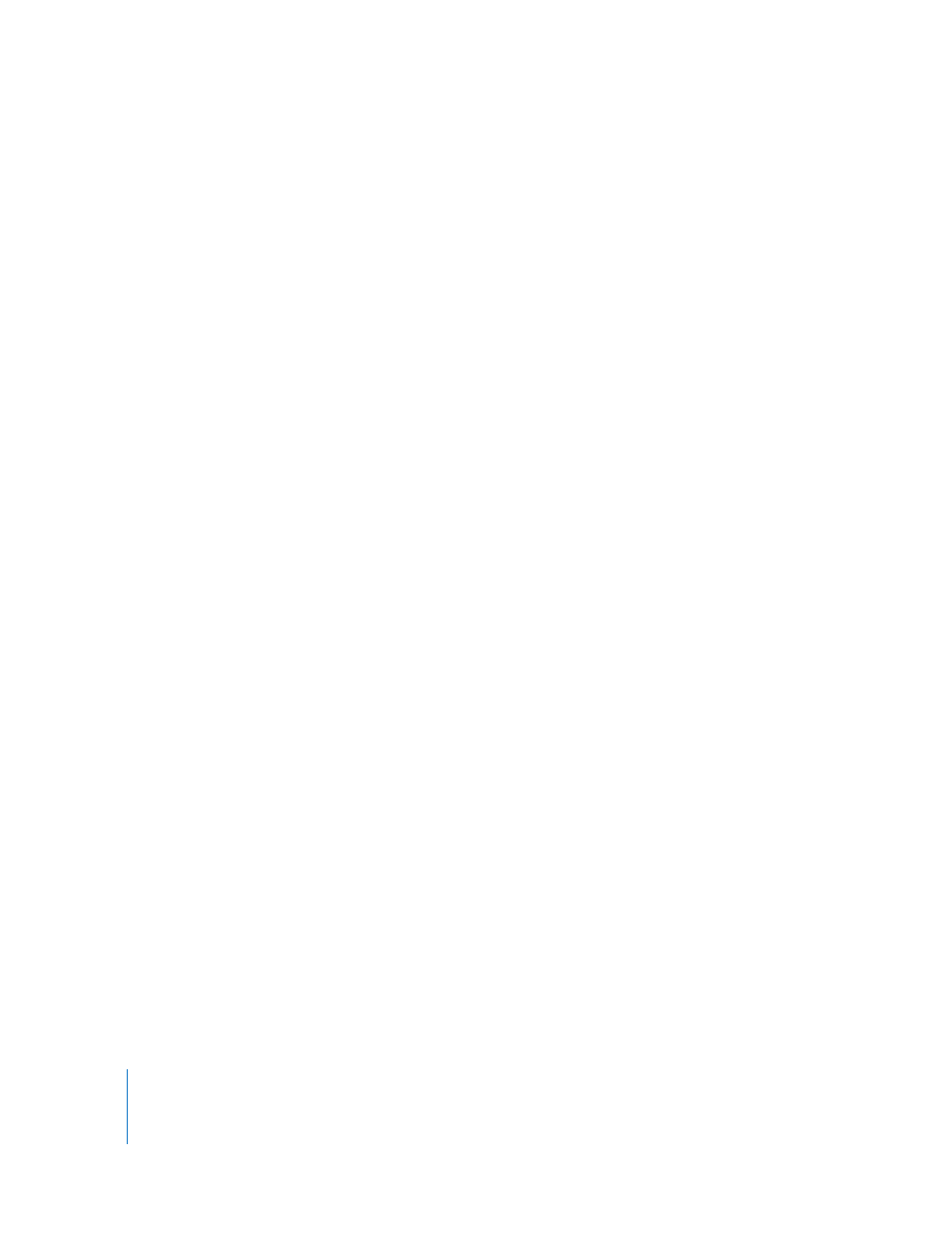
96
Chapter 5
Working in the Timeline
You can also zoom in and out using menu commands or keyboard shortcuts. If your
mouse has a scroll wheel, you can use it to zoom in and out. You can also fit the entire
project in the visible area of the Timeline.
To zoom in, do one of the following:
m
Move the Zoom slider to the left.
m
Click the left side of the Zoom control.
m
Choose View > Zoom In.
m
Press the Up Arrow key.
m
Press Command-plus (+).
m
If the mouse connected to your computer has a scroll wheel, move the scroll wheel.
To zoom out, do one of the following:
m
Move the Zoom slider to the right.
m
Click the right side of the Zoom control.
m
Choose View > Zoom Out.
m
Press the Down Arrow key.
m
Press Command-minus (–).
m
If your mouse has a scroll wheel, move the scroll wheel.
By default, when you zoom in or zoom out using the scroll wheel, the playhead
remains in the same position on your screen, and the Timeline zooms in or out on both
sides of the playhead. You can change the default scrollwheel behavior in the General
Preferences pane.
To fit the project in the visible area of the Timeline:
m
Choose View > Fit in Window (or press Shift-Z).
