Customizing the toolbar – Apple Soundtrack Pro User Manual
Page 49
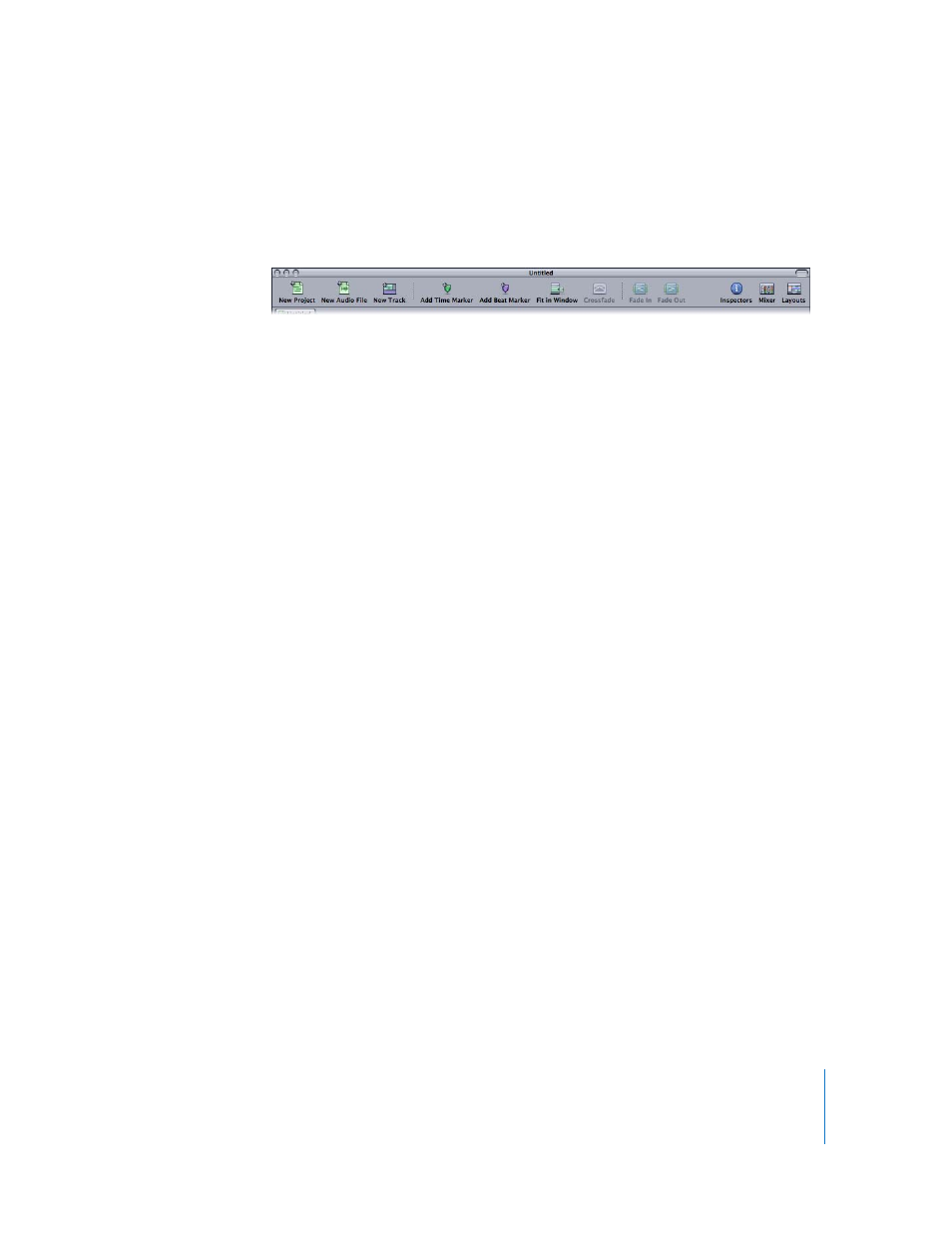
Chapter 3
Getting Started With Soundtrack Pro
49
Customizing the Toolbar
The Toolbar at the top of the Project window contains buttons for frequently used
commands. You can customize the Toolbar, adding buttons for the actions you use
most often, and can return to the default set later.
The default set of Toolbar buttons includes buttons for creating new projects, opening
project windows and tabs, adding markers, and other common commands. You can
customize the Toolbar with additional buttons for adding fade ins and fade outs,
processing an audio file, playing the current project through a video output device, and
other commands. You can also hide the Toolbar to maximize available screen space.
You customize the Toolbar by dragging items from the Customize sheet to the Toolbar.
To show the Customize sheet, do one of the following:
m
Choose View > Customize Toolbar.
m
Control-click the Toolbar, then choose Customize Toolbar from the shortcut menu.
The Customize sheet appears, and spaces between buttons in the Toolbar are outlined
in gray.
To add a button to the Toolbar:
m
Drag a button from the Customize sheet to the Toolbar.
If you drag a button between two existing buttons, the buttons move to make room
for the new button.
To move a button in the Toolbar:
m
Command-drag the button to a new location on the Toolbar.
You can also rearrange the Toolbar using set-width spaces, flexible spaces, and
separators.
To add space or a separator to the Toolbar:
m
Drag a space, flexible space, or separator from the Customize sheet to the Toolbar.
To return the Toolbar to the default set of buttons:
m
Drag the default button set, located at the bottom of the Customize sheet, to the Toolbar.
You can also change the Toolbar so that it shows only icons or only text.
