Apple Soundtrack Pro User Manual
Page 118
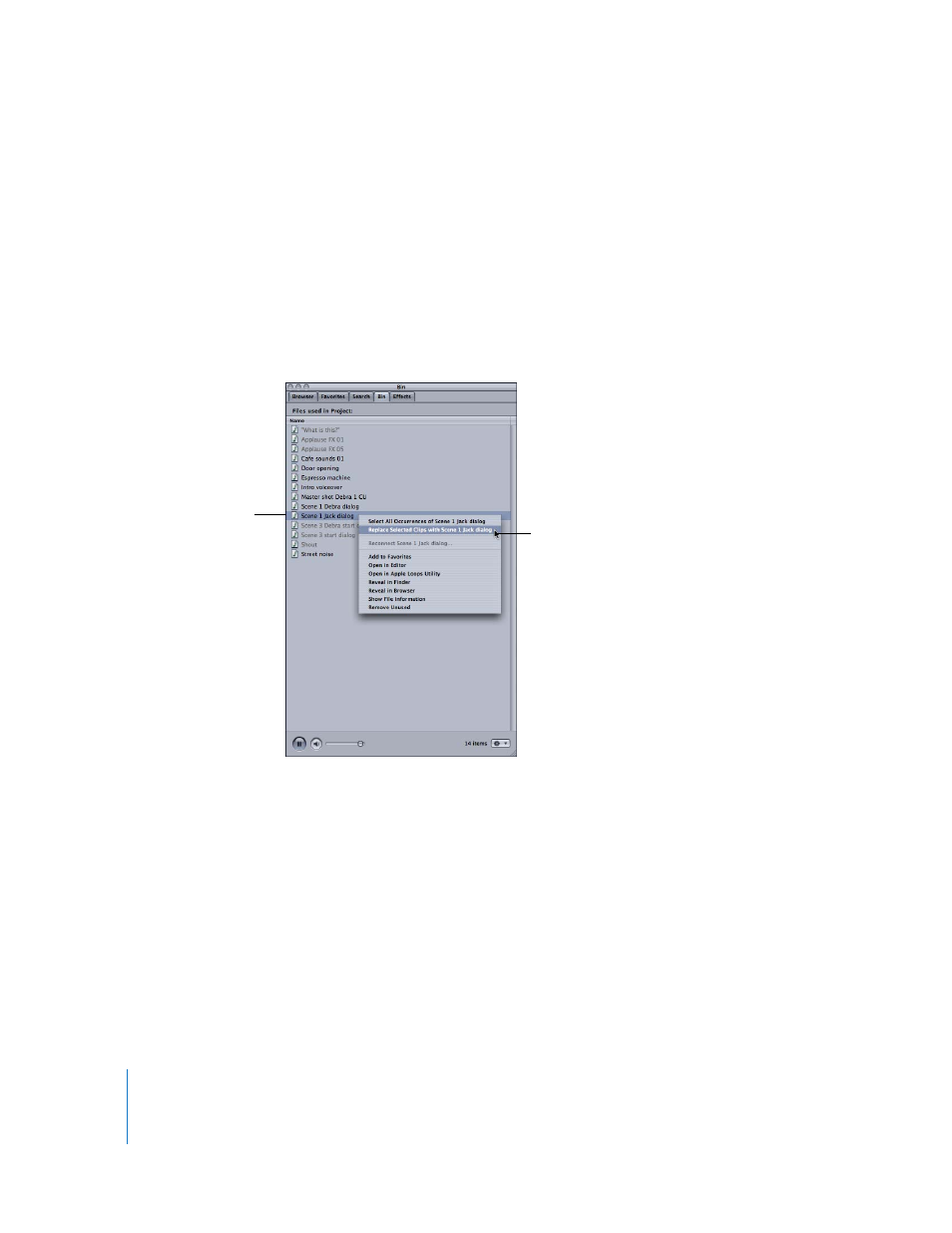
118
Chapter 5
Working in the Timeline
To replace the source audio file for a clip:
1
In the Timeline, select the clip for which you want to replace the source audio.
2
Do one of the following:
 In the Media and Effects Manager, select the audio file you want to replace the
selected clip’s audio with, then choose Clip > “Replace Selected Loops With
[filename].”
 In the Media and Effects Manager, Control-click the audio file you want to replace the
selected clip’s audio with, then choose “Replace Selected Loops With [filename]” from
the shortcut menu.
When you replace the source audio in a clip, the clip’s duration and offset stay the
same. Only the portion of the new source audio file equal to the clip’s length plays. If
the new source audio file is shorter than the clip’s length, the clip loops when it reaches
the end of the new source audio file. Notches appear on the clip to indicate the point
at which the clip starts looping.
You can replace the source audio in all clips using the same source audio file with
another source audio file by using the Select All Occurrences and Replace Selected
Loops commands together.
Select a clip,
Control-click the audio
file that will replace the
original audio...
...then choose the
replace option in the
shortcut menu.
