Transposing tagged audio clips – Apple Soundtrack Pro User Manual
Page 115
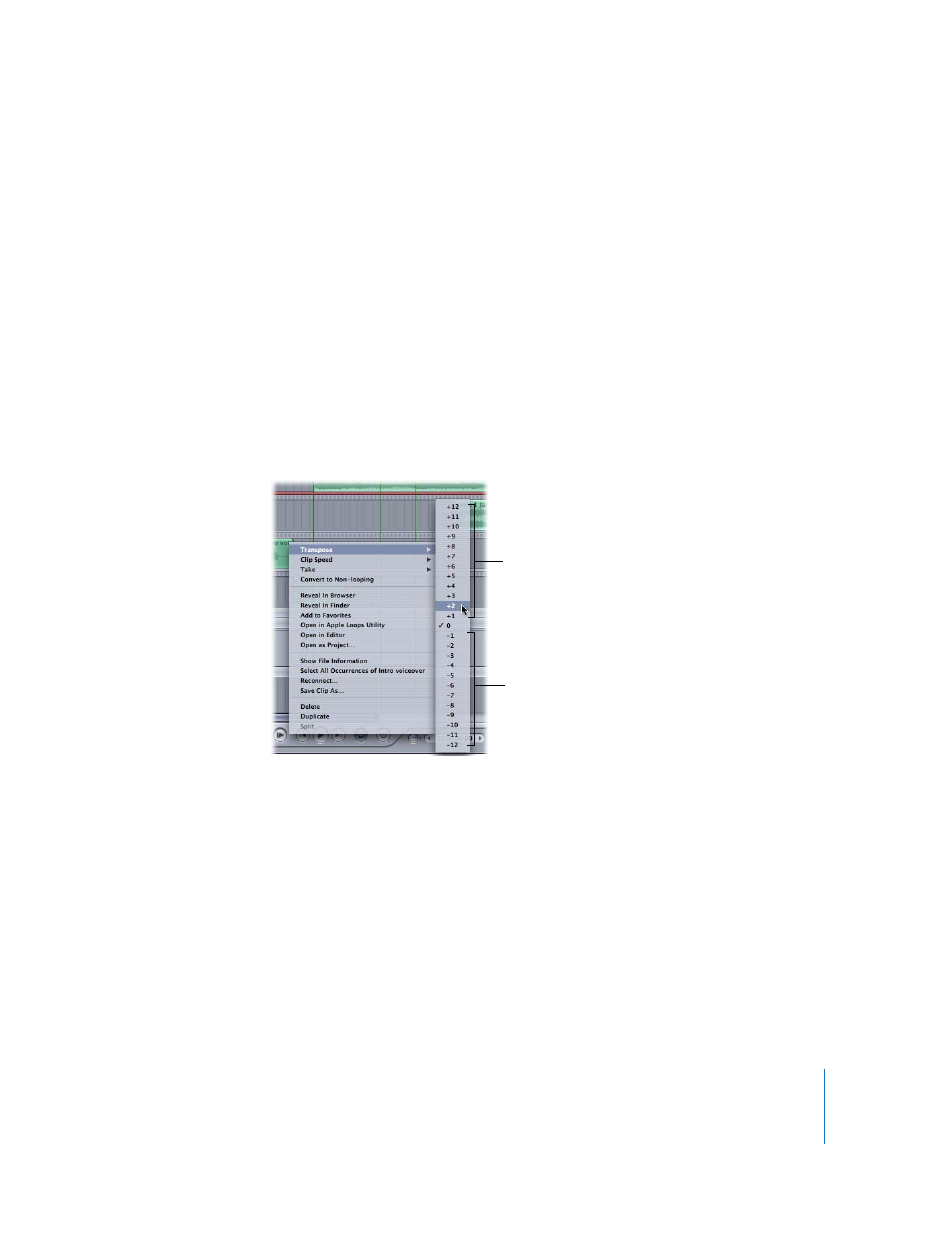
Chapter 5
Working in the Timeline
115
Transposing Tagged Audio Clips
When you drag an audio file tagged with key information to the Timeline,
Soundtrack Pro transposes the clip to the project key. You can transpose tagged clips to
another key to create chord progressions from the same audio file or to achieve other
musical effects. You can transpose a tagged clip to any interval from one octave above
(+12 semitones) to one octave below (–12 semitones) its current key.
Note: Soundtrack Pro uses the key tag in the audio file to transpose it. In order to be
correctly transposed, the file must be tagged.
To transpose a tagged audio clip, do one of the following:
m
Select the clip, choose Clip > Transpose, then choose the number of semitones by
which you want to transpose the clip up or down.
m
Control-click the clip in the Timeline, choose Transpose from the shortcut menu, then
choose the number of semitones by which you want to transpose the clip up or down.
When Soundtrack Pro matches audio clips to the project key, it transposes the clips
using the smallest appropriate interval. For instance, when matching a clip recorded in
the key of D with a project in the key of A, the clip is transposed down five semitones
(–5) rather than being transposed up seven semitones (+7), although either
transposition would put the clip in the project key.
Transposing clips can lead to undesirable results, such as when the sound of the
instrument recorded in the clip is moved outside its natural range. If the sound of a clip
changes in an unsatisfactory way, you can try transposing the clip up or down by an
octave (12 semitones) and see if you like the result better.
Transpose the clip down
from 1 to 12 semitones.
Transpose the clip up
from 1 to 12 semitones.
