Sharp MX-2614N User Manual
Page 220
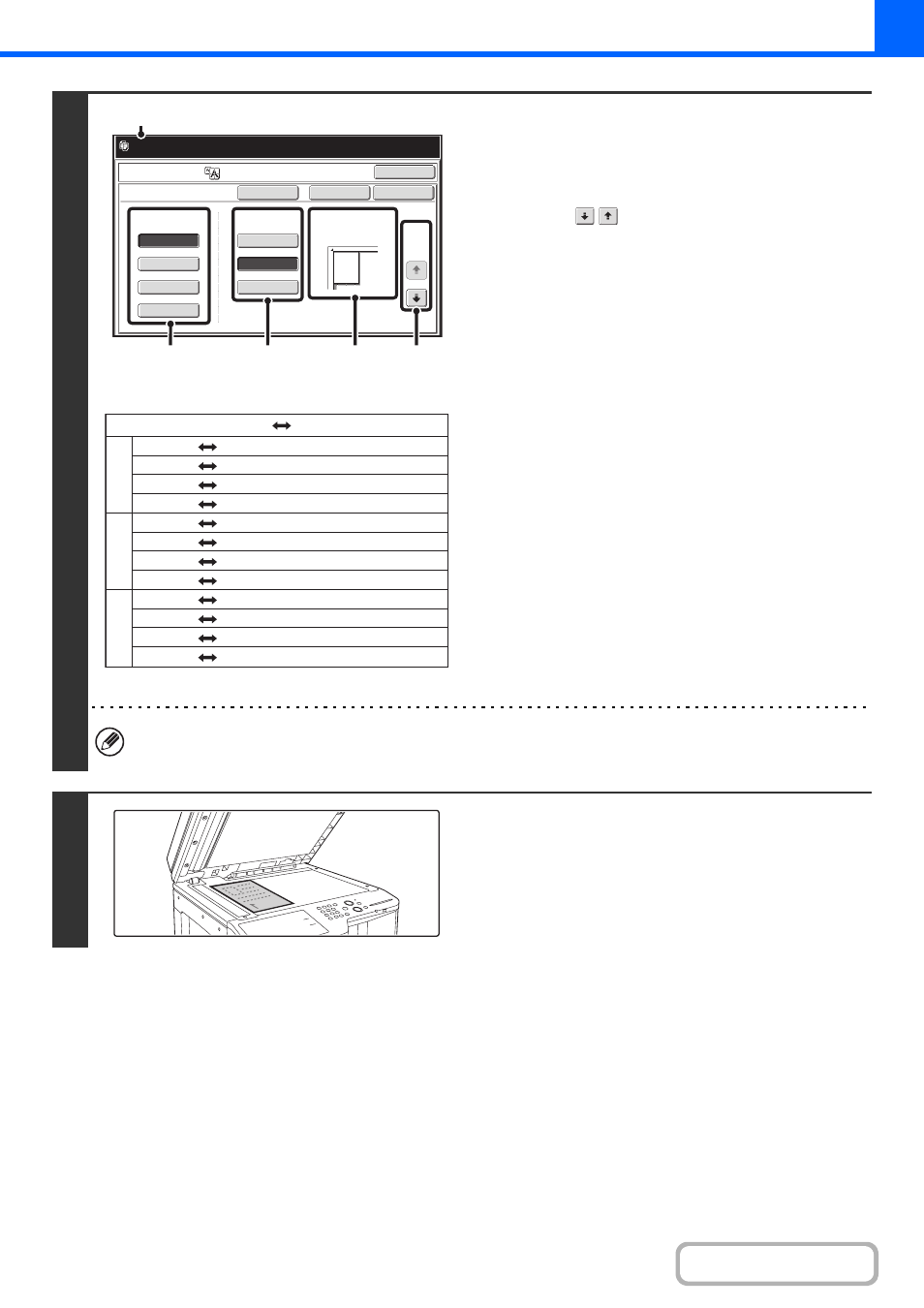
2-108
2
* The size that is twice A0 size.
Set the enlargement size and the original
size.
(1) Select the size system that you wish to use
for multi-page enlargement.
Touch the
keys to display the screen that shows
the desired group of sizes.
• 1st screen: A system
• 2nd screen: B system
• 3rd screen: Inch system
(2) Select the enlargement size.
(3) Select the size of the original to be used.
A suitable original placement orientation (A) and the
number of sheets of paper required for the enlarged
image (B) are displayed based on the selected original
size and enlargement size.
Check the placement orientation and number of sheets.
The combinations of original sizes and enlargement sizes
shown in the table at left are possible for multi-page
enlargement.
• An A size original cannot be enlarged to a B size, and a B size original cannot be enlarged to an A size.
• To print a borderline around the copy image, touch the [Border Print] key so that it is highlighted.
3
Place the original face down on the
document glass in the orientation
indicated in the screen.
Ready to scan for copy. Copies will be
delivered in 2 parts.
OK
OK
Cancel
Border Print
Image Edit
Multi-Page Enlargement
A2
A4
A1
A0
A0x2
A5
A3
Enlargement Size
(A Size)
Original Size
Original Orientation
1
3
(2)
(A)
(1)
(3)
(B)
A2 A3, A4, A5
A1 A3, A4, A5
A0 A3, A4
A0 x 2* A3
B3 B4, B5
B2 B4, B5
B1 B4, B5
B0 B4
22" x 17" 11" x 17", 8-1/2" x 14", 8-1/2" x 11"
22" x 34" 11" x 17", 8-1/2" x 14", 8-1/2" x 11"
34" x 44" 11" x 17", 8-1/2" x 14", 8-1/2" x 11"
44" x 68" 11" x 17"
Enlargement size Original size
Inch system
B system
A system
