Drive states, Power console plus logical devices, Displaying adapter properties – Toshiba Magnia 560S User Manual
Page 196: Displaying physical drive properties, Displaying logical drive properties
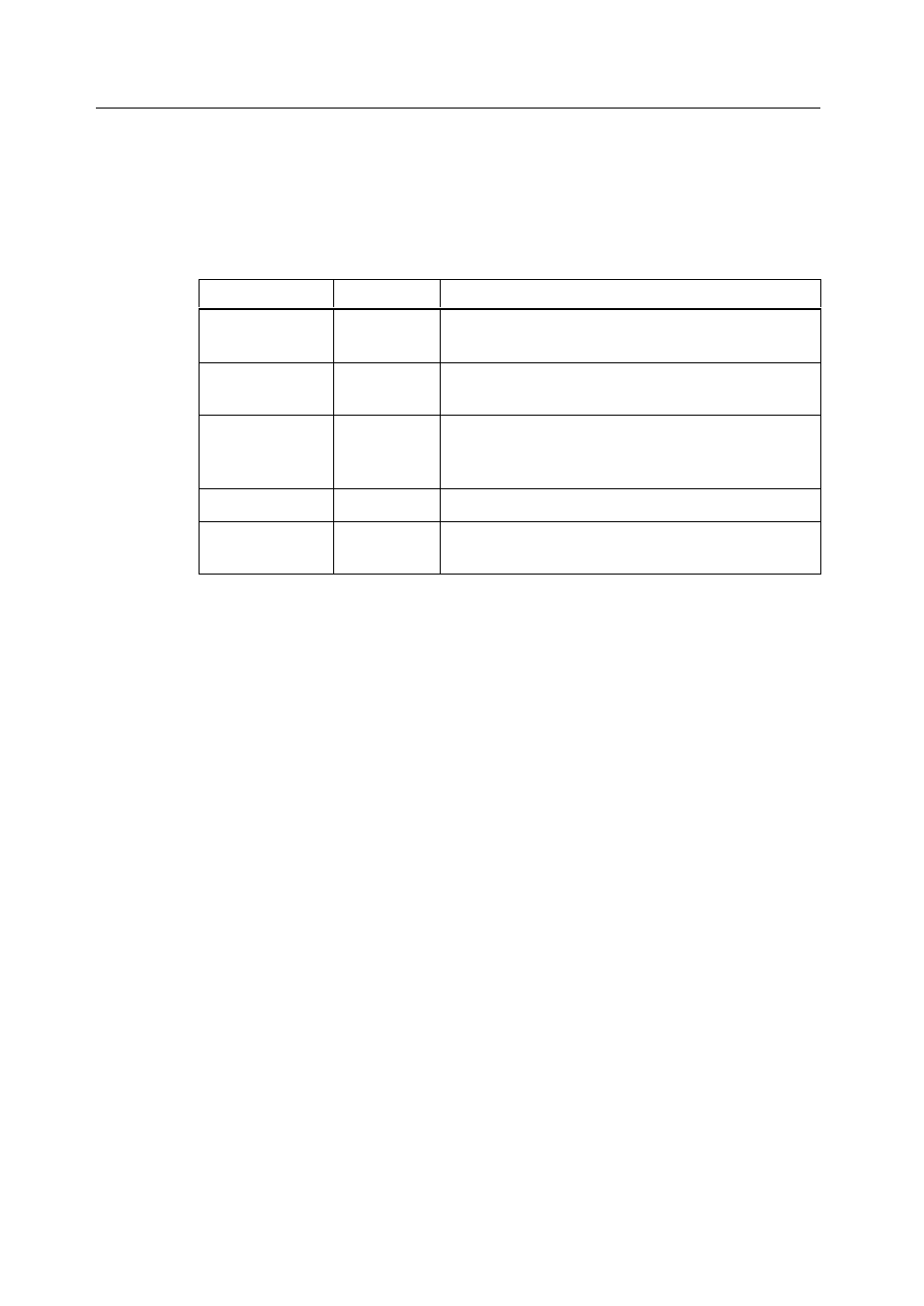
Step 1 Start Power Console Plus
178
Configuring Arrays and Logical Drives with Power Console Plus
Drive States
The state of each physical drive is shown to the right of the SCSI ID or array. Table
13.1 lists the physical drive states:
Table 13.1 Physical Drive States
Drive State
Code
Description
Online
ONLIN
The drive is online, is part of a configured logical
drive, and is functioning normally.
Ready
READY
The drive is functioning normally but is not part of
a configured logical drive and is not a hot spare.
Hot Spare
HOTSP
The drive is powered up and is ready to use. It is
available as a spare drive in case an online drive
fails.
Failed
FAILED
The drive is out of service because it failed.
Rebuilding
REBUILD
The drive is being rebuilt with data from a failed
drive.
Power Console Plus Logical Devices
The Logical Device window on the bottom half of the screen displays the current
adapter and the global hot spare pool for this adapter. All configured arrays, logical
drives, and hot spares can be displayed here.
Click on the Logical View button (on the right of the screen) to display the configured
logical drives. Click on Physical View to display the configured physical drives.
Displaying Adapter Properties
Click on the Adapter menu, then click on Properties to display the adapter properties.
Displaying Physical Drive Properties
Double-click on the icon that represents the physical drive to display the properties of
the selected physical drive.
Displaying Logical Drive Properties
Double-click on the icon that represents the logical drive to display the properties of the
selected logical drive.
