Home screen mode, Blocking mode, Home screen mode blocking mode – Samsung SGH-T989ZKBTMB User Manual
Page 259
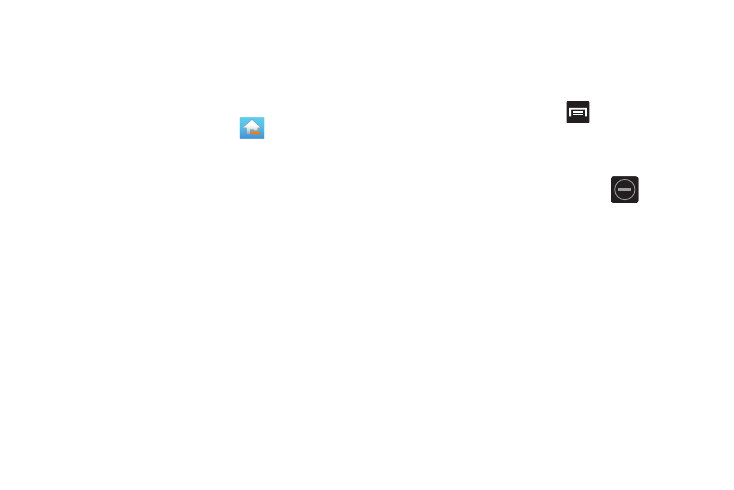
Home Screen Mode
This application allows you to set your display to the
conventional layout of Basic mode or provide an easier user
experience for the first-time smartphone users using Easy
mode.
1. From the main Settings page, tap
(Home screen
mode).
2. Tap the pull-down Dropbox and select one of the
following options:
• Basic mode: provides conventional layout for the apps and
widgets on your home screens.
• Easy mode: provides easier user experience for first-time
smartphone users on the home screens.
3. Tap Apply and give your device a few seconds to
update the device with the new look and feel.
Blocking Mode
When Blocking mode is enabled, notifications for selected
features will be disabled. You will only receive notifications of
incoming calls from people on your allowed list.
1. From the Home screen, press
and then tap
Settings.
2. In a single motion touch and slide the Blocking mode
slider to the right to turn it on.
Confirm the Blocking mode active icon
appears
in the Status bar.
3. Tap the Blocking Mode field and place a green
checkmark adjacent to those features you would like to
enable. Choose from: Disable incoming calls, Disable
notifications, and Disable alarm and timer.
4. Configure a timeframe for these features to be active.
Remove the checkmark from the Always field to
configure the From and To time fields.
5. Tap Allowed contacts to assign those contacts that are
exempted from these rules. Choose from None, All
contacts, Favorites, or Custom.
Changing Your Settings
254
