Additional contact options – Samsung SGH-T989ZKBTMB User Manual
Page 112
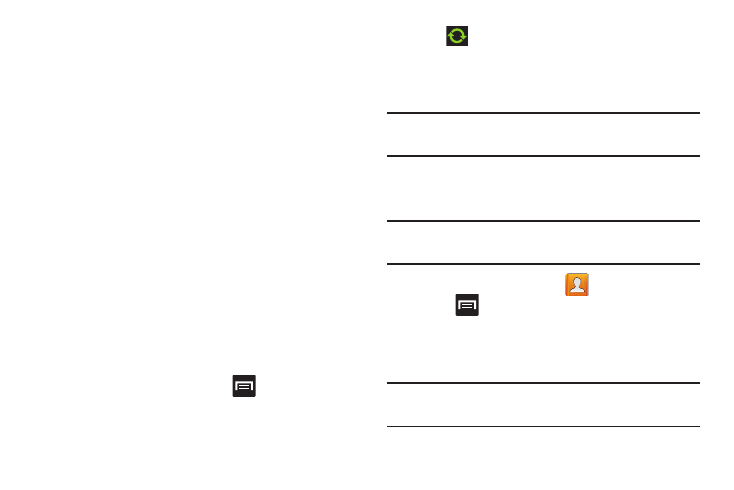
• Tap Open to launch the application.
4. Log into your Facebook account:
• Enter your account’s access Email and Password information
and tap Log in.
5. If prompted, configure any requested optional
permissions and tap Log in.
6. Tap those contact settings you wish to synchronize (all
are enabled by default). A green check mark indicates
the feature is enabled.
• Choose from: Sync interval settings, Sync Calendar, or Sync
Gallery.
7. Tap Done to complete the login and sync process.
8. If prompted, select a Contacts Sync option. Choose
from: Sync all, Sync with existing contacts, or Don’t
sync. Tap Sync to complete the process.
9. Return to the Accounts and sync screen and resync
this new Social Network account.
To resync Social Network Contacts:
1. From the Home screen, press
and then tap
Settings and then navigate to the Accounts area.
2. Tap
within the adjacent SNS account field to
reveal the account’s synchronization settings screen.
3. Choose the parameters to sync (ex: Sync Calendar,
Sync Contacts, or Sync Gallery) and tap Sync now.
Note: From the main Accounts and sync page you can also tap
Sync all to resync all accounts.
Additional Contact Options
Sending an Email to a Contact
Note: Contacts must contain and email account and address
before you can use the Send email feature.
1. From the Home screen, tap
.
and then tap Send email. Contacts that
contain an email address display.
2. Press
3. Tap the contact(s) to which you want to send an email.
A check mark displays next to the selection.
Note: The select contact must have an email as part of their
details screen.
107
