Changing the text input mode in keyboard – Samsung SM-G900AZKZAIO User Manual
Page 50
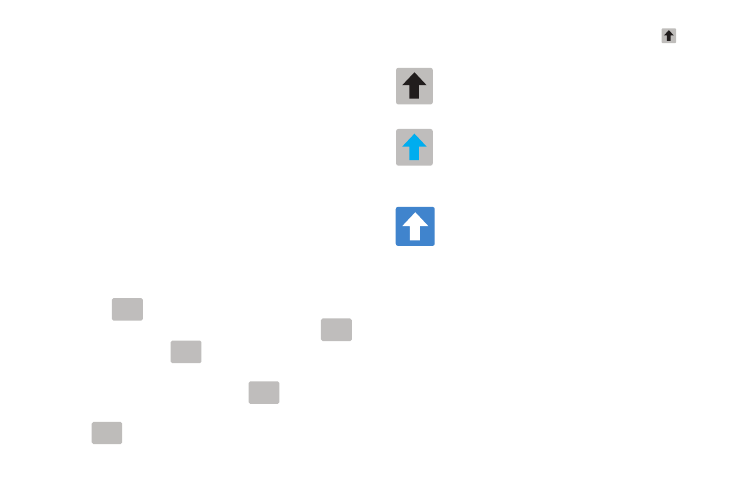
42
• Clipboard to launch the device’s clipboard area from where
you can select a current clipboard item to place in your current
message.
• Settings to access the Samsung keyboard settings menu.
• Emoticons to access the available Emoticons pages.
• Keyboard alignment to detach the onscreen keyboard so that
you can manually dock it anywhere on the current text entry
screen. Selecting the feature again re-docks the keyboard into
its original location using the original size.
Changing the Text Input Mode in Keyboard
1. From a screen where you can enter text, tap the text
input field to reveal the onscreen keyboard.
2. With Samsung keyboard as your text entry method,
select one of the following text mode options:
• Abc
: to use alphabetic characters from the onscreen
keyboard. In this mode, the text mode button displays
.
• Symbol/Numeric
: to enter numbers by pressing the
numbers selecting them on the onscreen keyboard. In this
mode, the text mode button displays
. There are up to
2 available pages of numeric symbols available by tapping
.
3. After typing an initial uppercase character, tap
to
toggle capitalization.
By default, the first letter of a new entry is capitalized and the
following letters are lower-cased. After a character is
entered, the cursor automatically advances to the next
space.
ABC
ABC
Sym
Sym
ABC
ABC
1/2
All lowercase
Displays when the next character is entered in
lowercase.
Initial Uppercase
Displays when the first character of each word is
entered as uppercase but all subsequent
characters are lowercase.
All Uppercase
Displays when all characters will be entered as
uppercase characters.
