Using the multi window, Activating and deactivating multi window – Samsung SM-G900AZKZAIO User Manual
Page 34
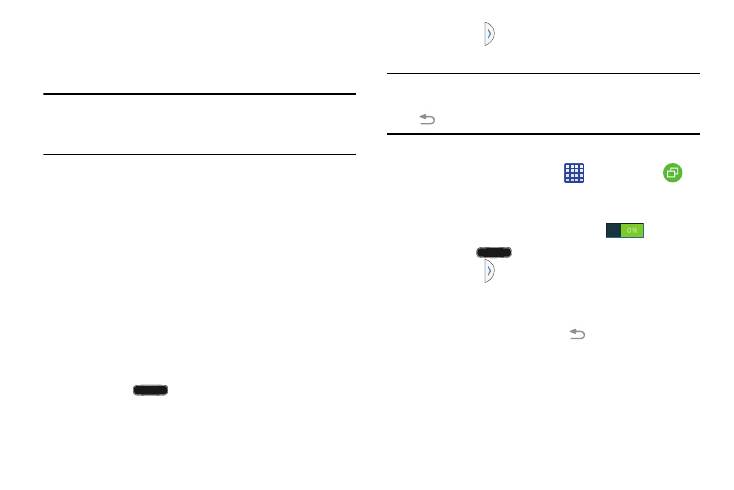
26
Using the Multi Window
This feature allows you to run multiple applications on the
current screen at the same time.
Note: Only applications found within the Multi window panel
can be active atop another current application on the
screen.
Activating and Deactivating Multi window
There are two different ways you can activate and deactivate
the Multi window feature:
To activate Multi window via the Notification screen:
1. In a single motion, touch the Status bar to reveal the
Notifications tab, and then drag it to the bottom of the
screen to open the Notifications screen.
2. Swipe the row of icons to the left until the
Multi window icon is displayed.
3. Tap the Multi window entry to activate the feature. The
icon turns green when active.
4. Tap Home
to return to the Home screen.
5. Tap the tab
to open the application panel showing
all the available Multi window apps.
Note: Once you have turned the Multi window option on in
step 3, you only need to press and hold the Back key
to re-activate the Multi window feature.
To activate Multi window via the Settings menu:
1. From the Home screen, tap
➔ Settings ➔
Multi window.
2. Tap the ON/OFF slider, located to the right of the Multi
window field, to turn the feature on
.
3. Tap Home
to return to the Home screen.
4. Tap the tab
to open the application panel showing
all the available Multi window apps.
To deactivate Multi window:
Ⅲ Press and hold the Back key
. This action hides the
Multi window tab from view.
