Triton TritonNav User Manual
Page 47
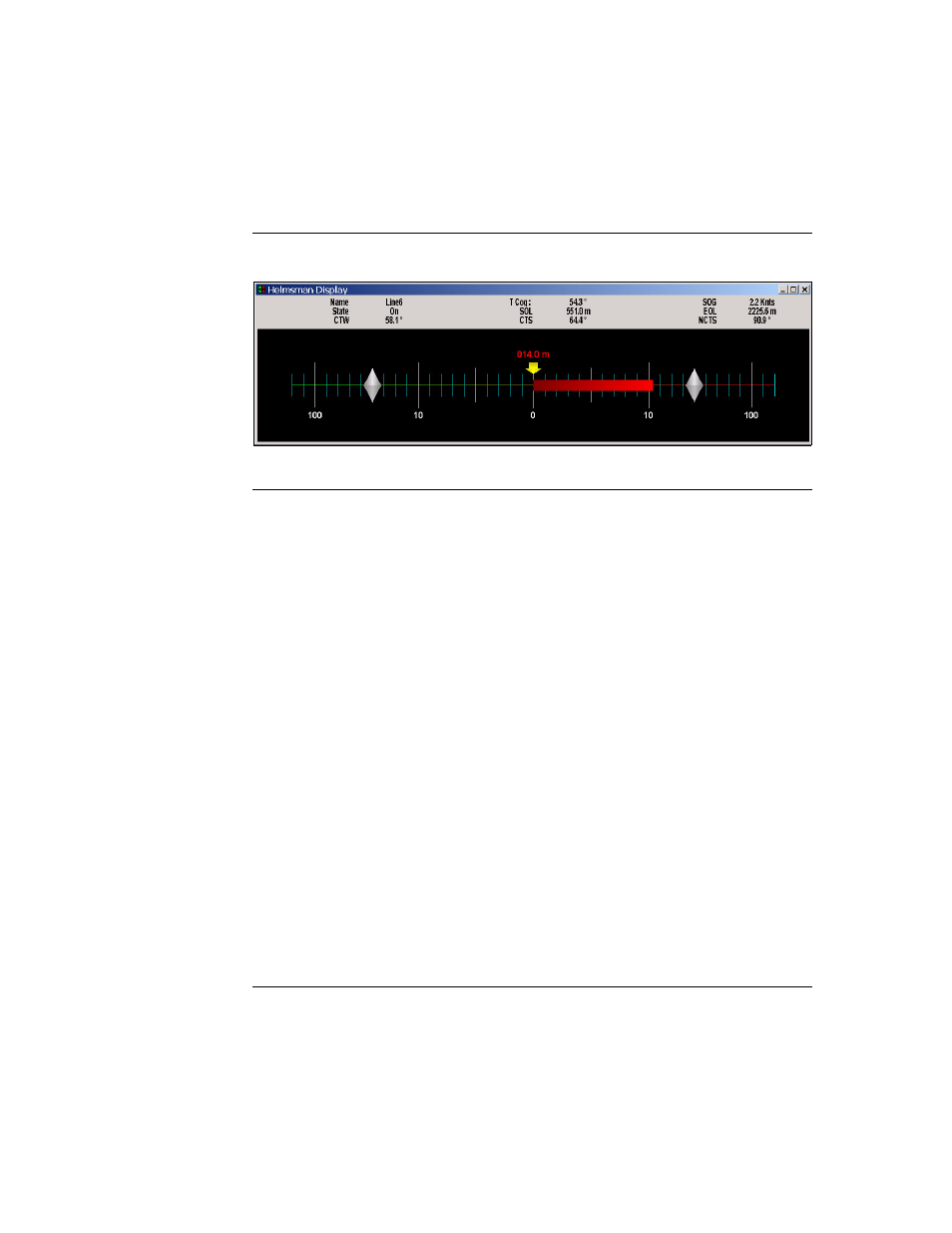
2004.06.28
CHAPTER 1: Using DelphNav™ (Survey Control Panel)
41
Using Delph Nav
Conducting a Survey
FIGURE 23.
Helmsman Display
The first step is to select the line along which you want to steer the vessel. In the Survey
Control Panel, an elongated box marks the line that has been selected as the navigation
line (Line 1 in Figure 22). If you wish to navigate along another line, simply select the
new line either by:
• left-clicking on a line object in the main DelphNav window, or
• left-clicking on a line name in Survey Control Panel.
In either case, the line in the DelphNav window should turn blue, and the corresponding
line name should be highlighted.
Next, click on the Select Line button (Figure 22). This will shift the elongated box from
the current navigation line to the highlighted line. In addition, the line object in the
DelphNav window should turn white. Note that the Select Line button only becomes
active if the Serial Linkup button is active (that is, you are receiving navigation data into
DelphNav).
In order for the Helmsman display to be correct in terms of off-line magnitude and direc-
tion, the lines must be run from SOL to EOL order. A green “running man” icon marks the
start of a line (SOL); a “stop sign” icon marks the end of each line (EOL). In order to
change any attributes of a line, in particular whether to reverse a line direction, the line of
interest must not be declared as the navigation line (that is, the elongated box must not be
around the line whose parameters require modification).
To reverse the line direction, select the line of interest and then click on the Reverse Line
Direction button in the Survey Control Panel. Note that the “running man” and “stop sign”
