Drawing points – Triton TritonNav User Manual
Page 25
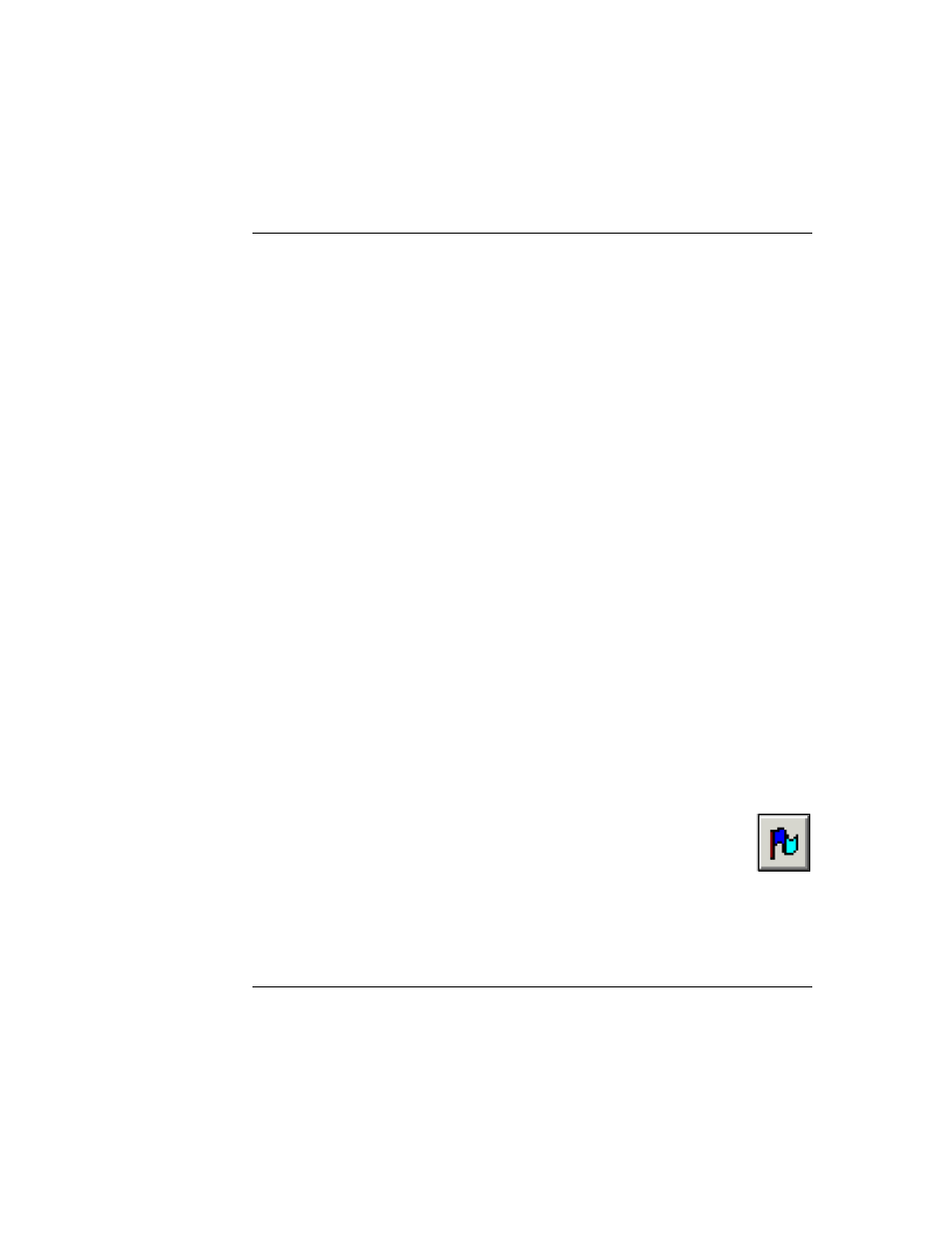
2004.06.28
CHAPTER 1: Using DelphNav™ (Survey Control Panel)
19
Using Delph Nav
Making or Using a Survey Plan
between the drawn perpendicular lines. The Port Length and Starboard Length
options are the lengths of the perpendicular line(s) to either side of the selected line
(with port and starboard orientation defined by the run direction of the selected
line). Note that the first perpendicular line added to the Survey Plan crosses the
selected line’s start coordinate.
•
Duplicate Radial
— generates radially spaced lines with options for the angle
between the lines and the number of lines port or starboard of the selected line's
end coordinate.
4.
To finish, right-click and select
Quit
.
5.
To close the Survey Planning setup, click
Done
.
DelphNav now prompts you with the question: Do you want to start data acquisition
now? The options are:
•
Check the acquisition parameters
— displays the serial port setup box.
•
Yes
— takes you into the online mode.
•
No
— returns you to the standard DelphNav window in offline mode.
After choosing either the
Yes
or
No
option listed above, the Survey Planning session is
complete.
6.
Saving your project is recommended at this time.
Drawing Points
Waypoints may be added to a Survey Plain either by saving a Line as a set of points (as
opposed to the default of saving as a Profile) or with the Draw Points tool as discussed in
this next section.
To draw one or more points
1.
In the Survey planning setup dialog box (Figure 7 on page 16), click on the
Draw points
button (icon shown to the right).
2.
In an area of interest in your imagery, click to establish a point.
The system marks the location in your imagery with a small, red box. At the
same time, the system displays the Waypoint / Profile Editing dialog box (Figure 9),
revealing the point's coordinates in Northings and Eastings. The values may be edited
at this stage, with the changes registered through clicking on the
Apply
button.
