6 monitoring a cluster with hp insight cmu, 1 installing the hp insight cmu monitoring client, 2 deploying the monitoring client – HP Insight Cluster Management Utility User Manual
Page 85: Monitoring client installation
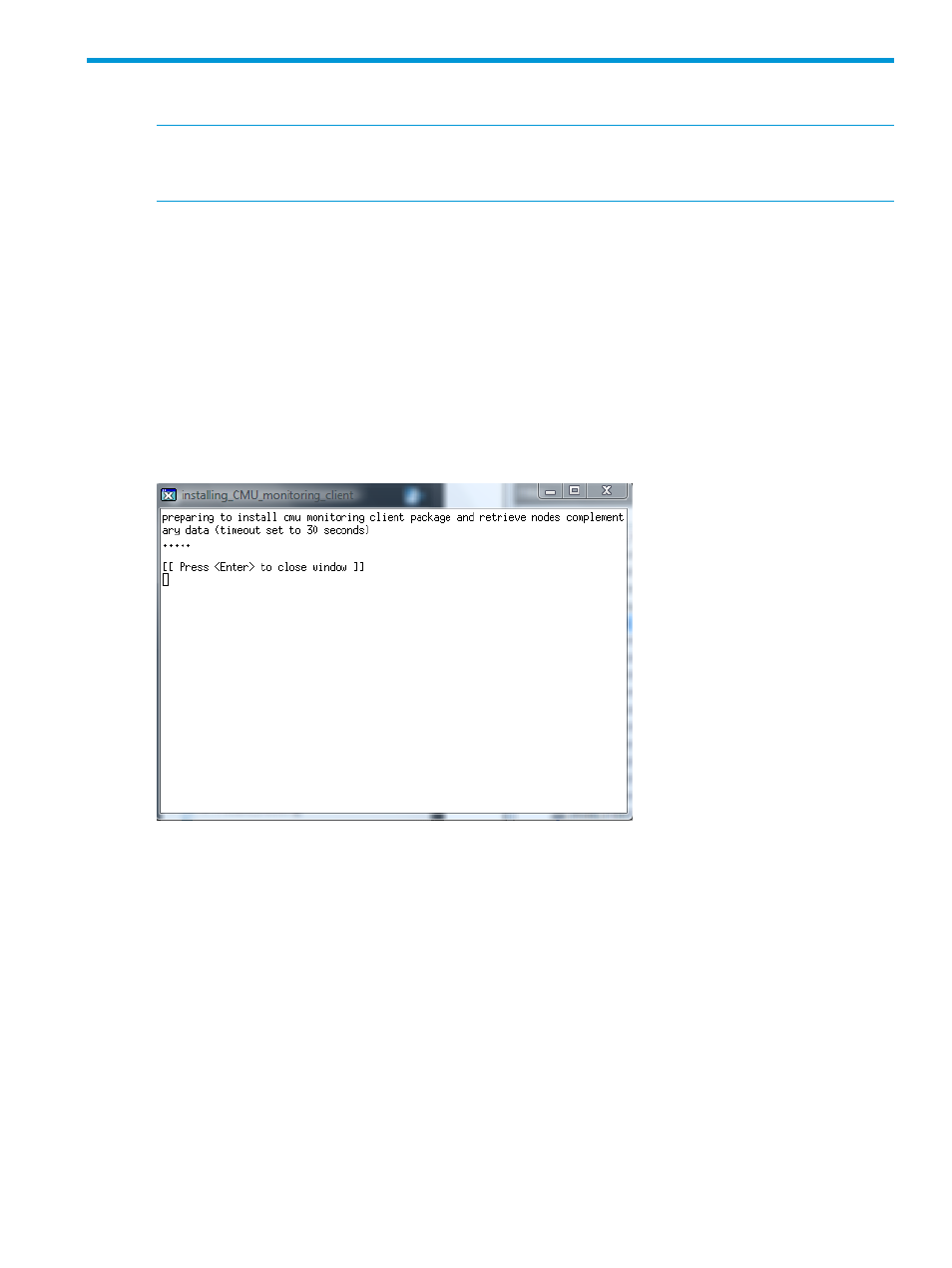
6 Monitoring a cluster with HP Insight CMU
NOTE:
Monitoring support is not available for Windows cartridges. However, users can gather
metrics for Windows cartridges from external sources and scripts, then use HP Insight CMU extended
metrics features to feed those metrics to the HP Insight CMU monitoring engine and GUI display.
6.1 Installing the HP Insight CMU monitoring client
You must install the HP Insight CMU monitoring client to properly monitor your cluster.
1.
Select the compute nodes that need the rpm installation, and right-click to access the contextual
menu.
2.
Select Update. This displays a submenu.
3.
On the submenu, click Install CMU monitoring client.
4.
An X Window appears with the status of the installation. A summary of the installation is
provided.
5.
When the installation is complete, press Enter to close the window.
Figure 29 Monitoring client installation
6.2 Deploying the monitoring client
If you intend to use HP Insight CMU monitoring, you must install it on the golden node before
performing a backup.
The expect package is mandatory and must be installed on the compute nodes.
After a golden image node is created, the HP Insight CMU monitoring client can be deployed.
Ensure that the required expect package is installed on the golden image node and install the
monitoring agent as follows, using the HP Insight CMU GUI client:
1.
Enable Administrator mode Options
→Administrator Mode.
2.
In the left panel tree of the HP Insight CMU GUI client, right-click the node holding the golden
image.
3.
Click Update.
4.
Select Install CMU monitoring client.
The status of the rpm installation appears in an x term window. A dialog box notifies you when
the installation is complete.
6.1 Installing the HP Insight CMU monitoring client
85
