72 display item window – HP StorageWorks XP Remote Web Console Software User Manual
Page 173
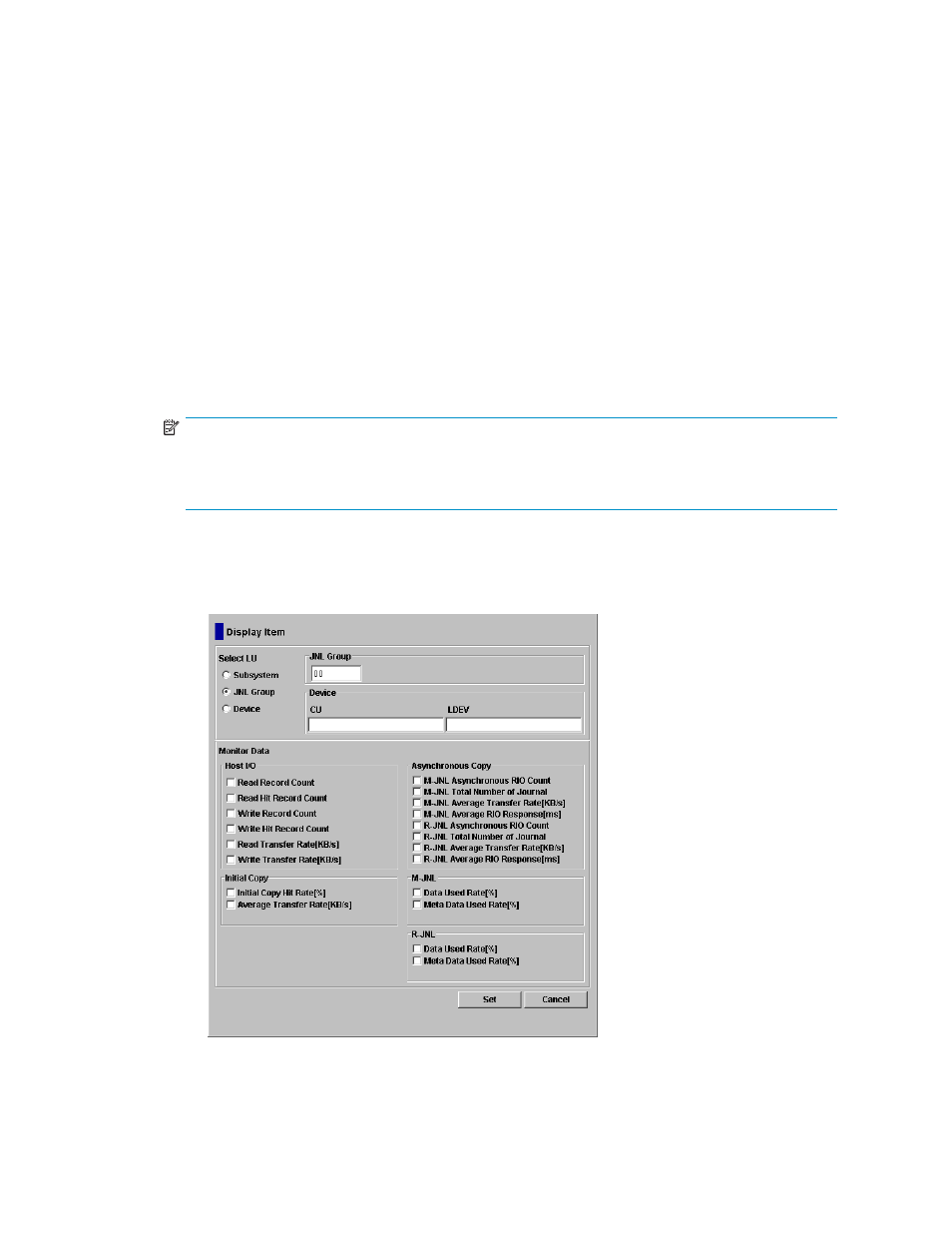
• If you want to display I/O statistics for all LDEVs to be monitored in the storage system,
select ALL Volumes.
• If you want to display I/O statistics for a specific journal group, select JNL Group, and then
enter a journal group number (00-FF). If you specify an unused journal group, the graph is
not displayed.
• If you want to display I/O statistics for a specific LDEV, select Volume, and then specify the
desired LDEV by entering an LDKC number (00-01), a CU number (00-FE) and an LDEV
number (00-FF). If you specify the un-mounted volume, the graph is not displayed. Important:
When a graph displays, the LDKC number, the CU number and the LDEV number appear
above the graph. If the volume is an external volume, the symbol "#" appears after the LDEV
number. For detailed information about external volumes, please refer to the XP External
Storage Software user’s guide.
4.
In the Monitor Data box, select the I/O statistics data that you want to display on the graph. You
must select at least one box.
on page 174 describes the I/O statistics data.
5.
Select Set to close the Display Item window. The Usage Monitor window now displays a graph
showing the selected I/O statistics data for the selected LU(s).
To enlarge the displayed graph, right-click the graph, and select the Large Size command. To return
the graph to normal size, right-click the graph, and select the Normal Size command.
NOTE:
To stop displaying the usage monitor graph, right-click the graph, and select Close. To stop
displaying all graphs, select Close All. The usage monitor graph closes automatically in the
following cases:
• When you select another tab,
• When you select another program product,
• When you exit the XP Remote Web Console software.
Hitachi Universal Replicator for z/OS user guide for XP12000/XP10000 Disk Arrays and SVS 200
173
