HP StorageWorks XP Remote Web Console Software User Manual
Page 156
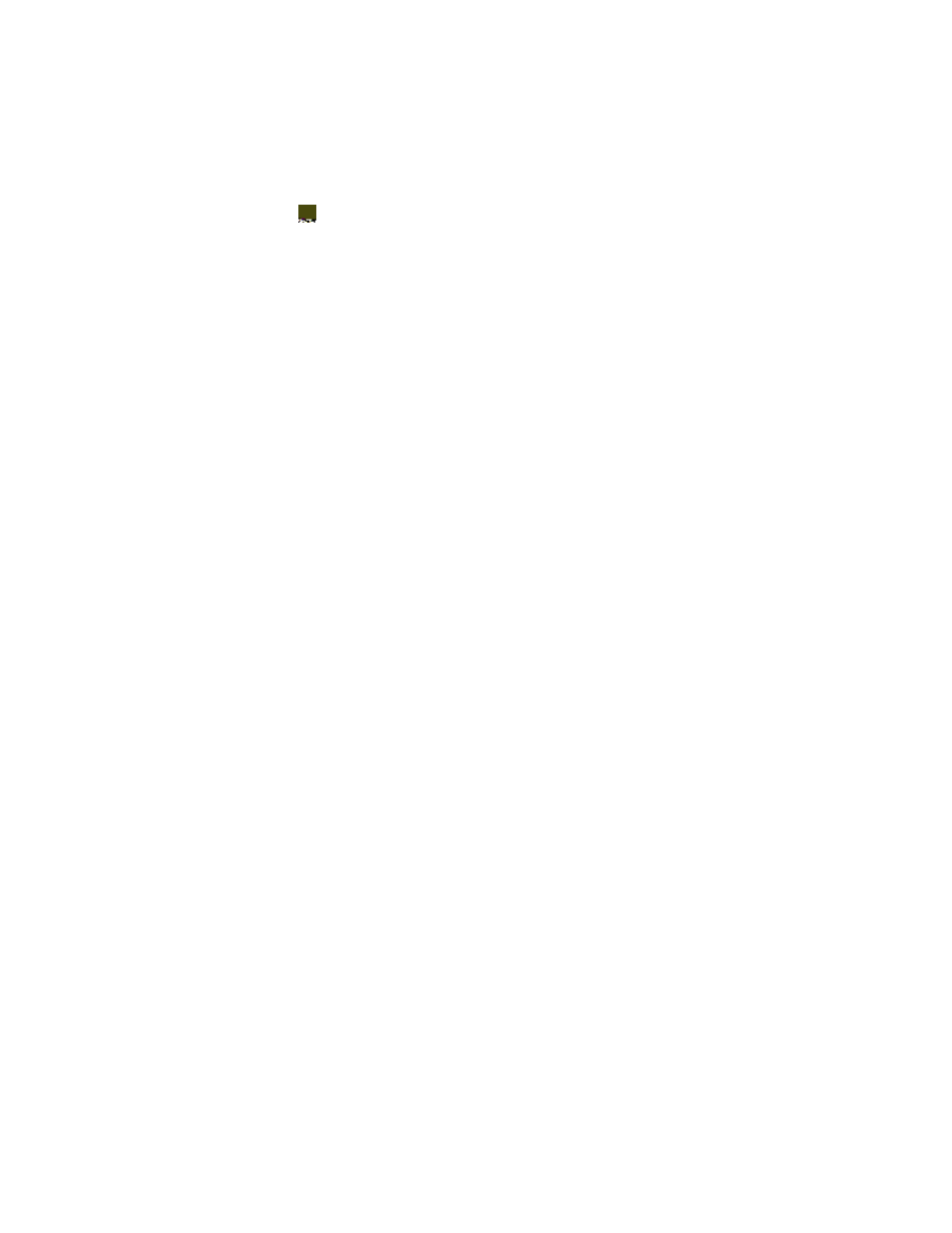
1.
Ensure that the XP Remote Web Console main window is in Modify mode.
For detailed information about how to do this, please refer to XP Remote Web Console User’s Guide.
2.
Ensure that the Pair Operation window is displayed.
3.
In the tree, select a CU image number.
4.
In the list, select and right-click the volume that you want to use as a primary data volume.
Notes
:
• Volumes with the
icon are already used as primary data volumes.
• You can select and right-click more than one volume if you want to create more than one
pair at one time. You will need to choose all the secondary data volumes from the same
secondary storage system.
5.
From the pop-up menu, select Add Pair.
The Add Pair window appears (
6.
In DKC, specify the secondary storage system.
7.
In S-VOL, specify the secondary data volume.
• Use the left drop-down list to specify a CU number.
• Use the right drop-down list to specify an LDEV number. If more than one primary data
volume is specified in the list, you can specify secondary data volumes in three ways. For
detailed information, refer to the explanation about the Select Other S-VOL(s) option later
in this section.
8.
Use the Mirror drop-down lists to specify the following items sequentially:
• Master journal group
• Mirror
ID
• Restore journal group
9.
Do one of the following to make settings on the initial copy operation:
• Select Entire if you want to start the initial copy operation immediately after the pair is created.
• Select None if you do not want to start the initial copy operation immediately after the
pair is created.
• Select
Delta if you want to create a URz pair for delta resync
operation. You need to meet the requirements listed in
Requirements for Creating URz Pair for Delta Resync Operation
10.
Use Error Level to specify the range used for splitting a pair when a failure occurs.
11.
Use CFW to specify whether to copy cache-fast-write data to the secondary data volume.
12.
Select Set to close the Add Pair window.
13.
See the Preview list in the Pair Operation window to check the settings that you have made.
• If you want to modify a setting, select and right-click the setting and then select Modify.
• If you want to cancel a setting, select and right-click the setting and then select Cancel.
14.
Select Apply to start pair creation and the initial copy operation. If an error occurs, the rightmost
column of the Preview list displays the error code. To view detailed information about the error,
right-click the error code and then select Error Detail. An error message appears and gives you
detailed information about the error.
15.
In the list of the Pair Operations window, verify that the status of the pair is correct.
If you selected Entire or None in step
on page 156, the status of the pair will be Pending or
Duplex. If you selected Delta, the status of the pair will be Hold.
16.
To monitor the progress of the Add Pair operation(s), click File, Refresh on the menu bar of the
XP Remote Web Console main window to update the information in the list, or use the Detailed
Information window (see
on page 160) to monitor the detailed status of each pair.
156
Performing URz Pair Operations
