Apple Remote Desktop (Administrator’s Guide) User Manual
Page 99
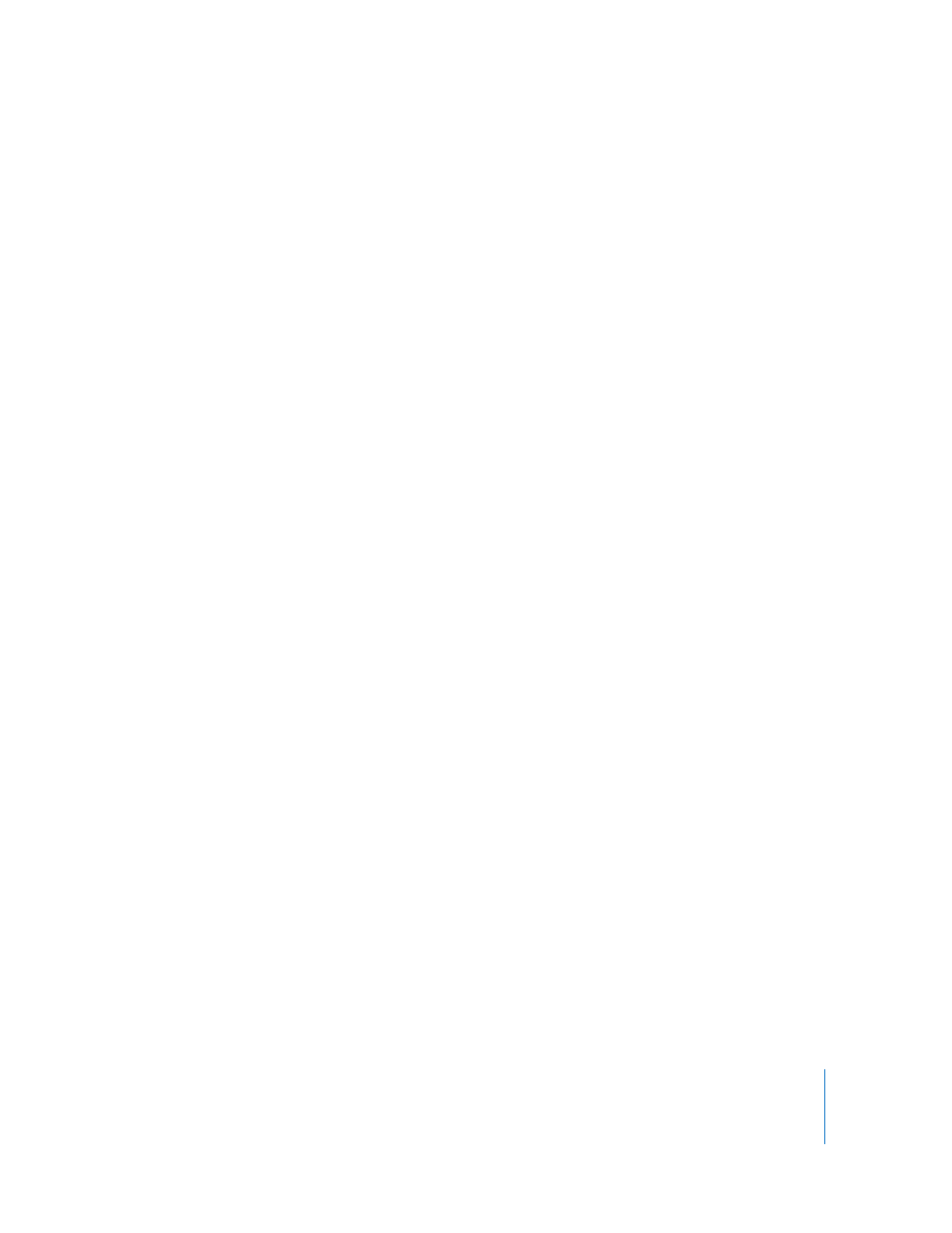
Chapter 8
Administering Client Computers
99
To stop a currently running task:
1
Select the Active Tasks list.
2
Select the desired task in the Remote Desktop window.
The task status and computers involved are shown in the Remote Desktop window.
3
Click the Stop button in the top-right of the main window.
Getting Completed Task History
After a task has received feedback from all the involved client computers, or they have
experienced a communication time-out, the task is moved to the Task History list. The
Task History list is located in the left side of the Remote Desktop window, and has a
disclosure triangle to expand or hide the list. This list stays populated as long you’ve set
in the Remote Desktop preferences. The Task History list can also be viewed in a
separate window with the tasks sorted by date.
To get status on a completed task:
1
Open the Task History list using the disclosure triangle.
2
Select the desired task in the Remote Desktop window.
The final task status and computers involved are shown in the Remote Desktop
window.
or
m
Select Window > Task History.
The final task status and computers involved are shown in a separate window.
Saving a Task for Later Use
You may want to save a task for later, repeated use. If you find yourself repeating
certain tasks, you can save those tasks and the information about which computers go
with them. Observe and Control tasks cannot be saved.
Saved tasks appear in a list on the left side of the Remote Desktop main window.
To save a task for later use:
1
Open the task you want to save.
For example, if you want to save a Copy Items task, select Manage > Copy Items.
2
Configure the task as desired.
3
Before executing the task, click Save.
4
Name the saved task.
The task appears in a list on the left side of the Remote Desktop main window.
