Apple Remote Desktop (Administrator’s Guide) User Manual
Page 69
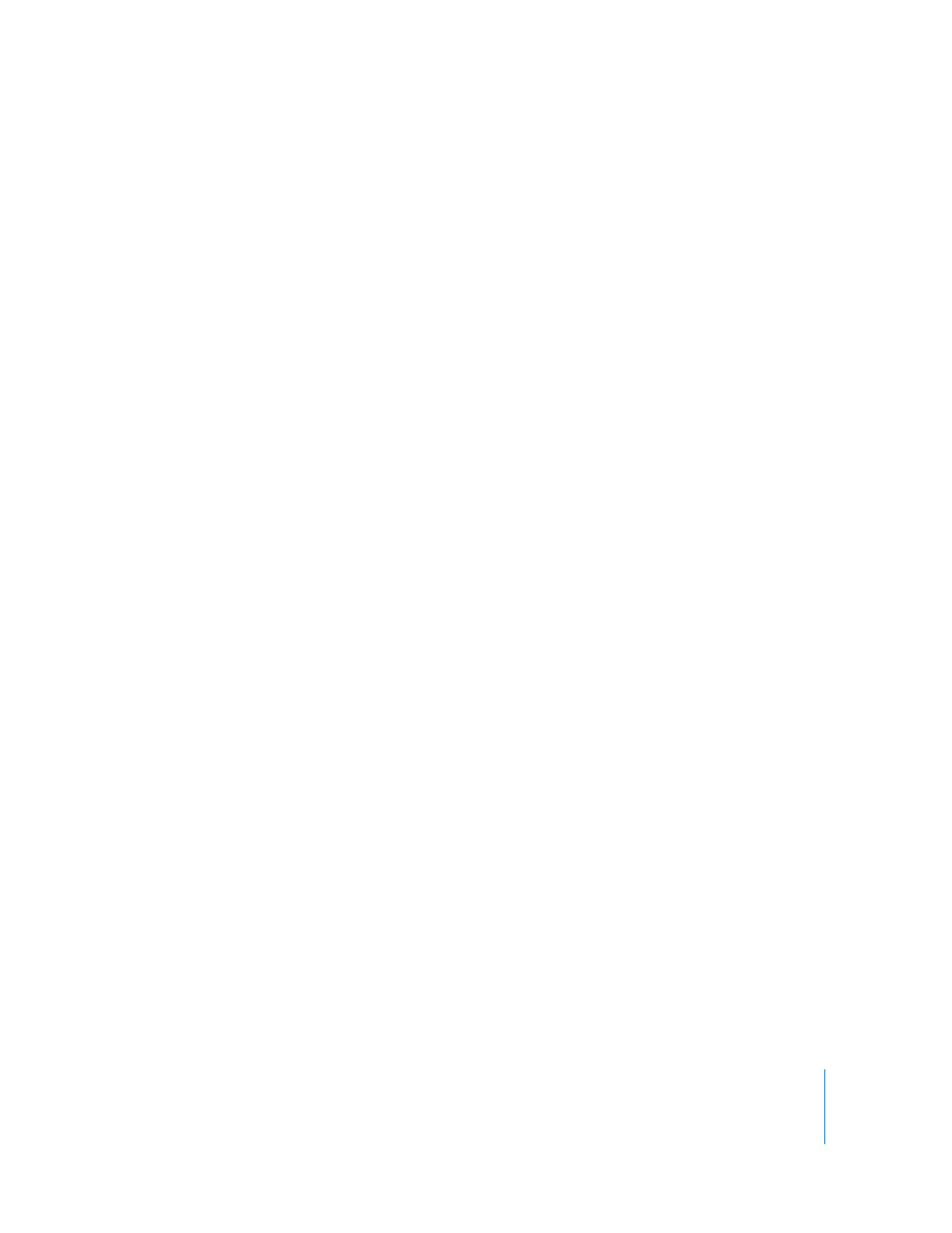
Chapter 5
Understanding and Controlling Access Privileges
69
Getting an Administration Settings Report
You can query active Apple Remote Desktop clients for a report on what commands
they are accepting from your administrator authentication.
The report is a list of the Apple Remote Desktop administrator access types each with
an “On” or “Off” to indicate whether that access type is available to you.
To get an administration settings report:
1
Select a computer list in the Remote Desktop window.
2
Select one or more computers in the selected computer list.
3
Choose Report > Administration Settings.
4
Click Get Report.
Changing Client Administrator Privileges
Once the client computers are able to be administered, you can change the
administrator access privileges for multiple computers simultaneously, using the
Change Client Settings command. If you are using Directory Services to designate
administrator privileges, you don’t need to change the settings on the clients.
To make changes on a client, you must have the name and password of a user with
administrator privileges on the computer. Additionally, you must already have the
Control privilege.
Note: You do not have to make a selection on every page of the assistant. You can click
Continue to move to the next set of settings.
To change administrator privileges on each computer:
1
Select a computer list.
2
Select one or more computers in the selected computer list.
3
Choose Manage > Change Client Settings.
The client assistant appears. Click Continue.
4
Choose whether to start Remote Desktop sharing at system startup.
This changes the setting found in the Sharing pane of System Preferences.
5
Choose whether to hide or show the Apple Remote Desktop menu bar icon.
6
Click Continue.
7
Choose whether to create a new user for Apple Remote Desktop login. Click Continue.
New users can be used to grant Apple Remote Desktop administrator privileges.
Creating a new user does not overwrite existing users or change existing user
passwords.
If you choose not to create a new user, skip to step 9 after clicking Continue.
