Apple Remote Desktop (Administrator’s Guide) User Manual
Page 79
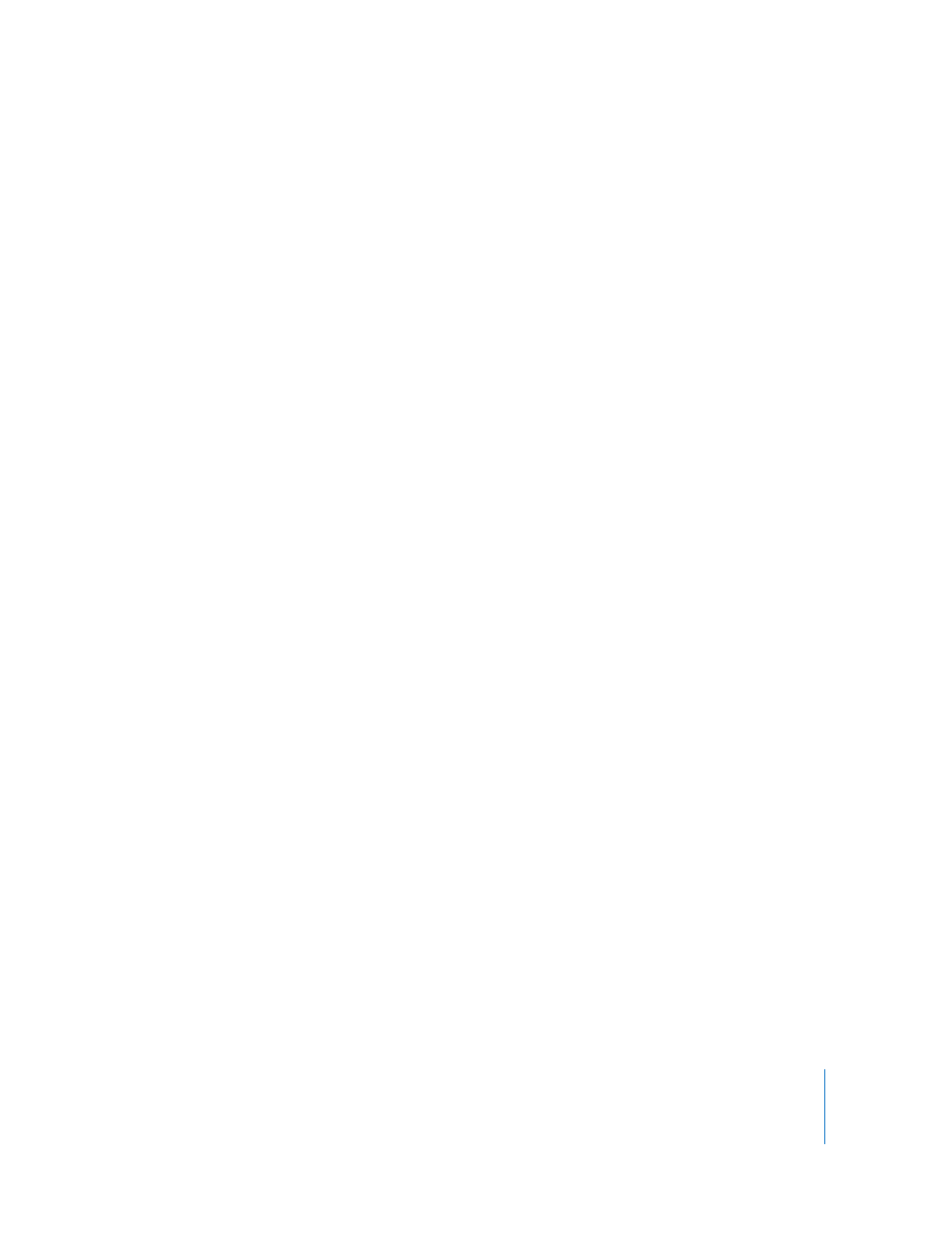
Chapter 7
Interacting with Users
79
Also, special keys including the sound volume, screen brightness, and Media Eject keys
do not affect the client computer.
These instructions assume the that observed computer has Apple Remote Desktop
installed and configured properly (see “Setting Up an Apple Remote Desktop Client
Computer for the First Time” on page 41) and that the computer has been added to an
Apple Remote Desktop computer list (see “Finding and Adding Clients to Apple
Remote Desktop Computer Lists” on page 49).
To control an Apple Remote Desktop client:
1
Select a computer list in the Remote Desktop window.
2
Select one computer from the list.
3
Choose Interact > Control.
4
To customize the control window and session, see “Control Window Options” on
page 79.
5
Use your mouse and keyboard to perform actions on the controlled computer.
If your Remote Desktop preferences are set to share keyboard and mouse control, the
remote computer’s keyboard and mouse are active and affect the computer just as the
administrator computer’s keyboard and mouse do.
If your preferences aren’t set to share control, the remote computer’s keyboard and
mouse do not function while the administrator computer is in control.
Control Window Options
When controlling a client, the control window contains several buttons in the window
title bar which you can use to customize your remote control experience. There are
toggle buttons that switch your control session between two different states, and there
are action buttons that perform a single task. In addition to the buttons, there is a
slider for image quality.
The toggle buttons are:
 Control mode or Observe mode
 Share mouse control with user
 Fit screen in window
 Lock computer screen while you control
 Fit screen to full display
The action buttons are:
 Capture screen to a file
 Get the remote clipboard contents
 Send clipboard contents to the remote clipboard
