Apple Remote Desktop (Administrator’s Guide) User Manual
Page 90
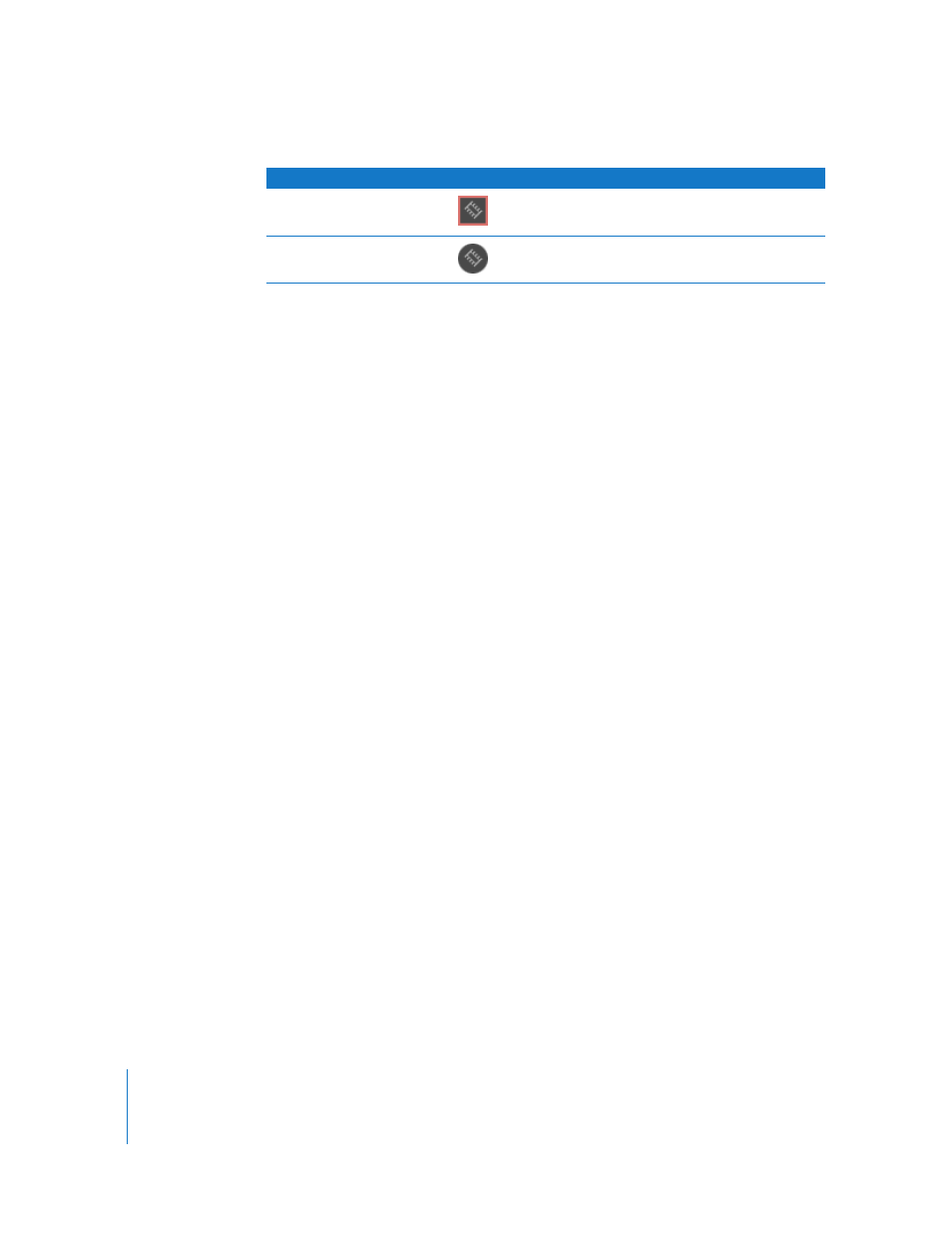
90
Chapter 7
Interacting with Users
To show system status in the observe window:
1
Click View Options in the observe window’s toolbar.
2
Select Display Computer Information.
3
Select Computer Status.
4
Click Done.
Shortcuts in the Multiple Screen Observe Window
You can access several Apple Remote Desktop commands using icons in the observe
window. You can customize the observe window with the commands that are most
useful to you. For example, you may want to access the Copy Items command, the Text
Chat command, and the Lock Screen command, using the buttons in the observe
window toolbar. You perform Remote Desktop tasks on any computer by selecting its
screen and choosing a task from the Remote Desktop menus or the observe window
toolbar.
Regardless of your toolbar customizations, you’ll be able to advance through pages
manually, change the titling of the observed screens, change the number of client
screens per page, change the number of seconds before paging, or change the color
depth of the observed screens.
Observing a Single Computer
When you observe a single computer, the observed screen appears in a window on
your administrator computer. If a screen saver is active when you observe the screen,
the screen saver remains in effect. The observe window contains a “Share mouse
control” button to switch to controlling the screen.
To observe a single computer:
1
Select a computer list in the Remote Desktop window.
2
Select a computer in the Remote Desktop window.
3
Choose Interact > Observe.
If the observed computer’s screen is larger than the observe window, the screen will
scroll as the pointer approaches the edge of the window.
4
To customize the single-client observe window and session, see “Control Window
Options” on page 79. The observe window’s options are the same as those of the
control window.
Over 95% used
No status information available
Service
Icon
Status
