Task dialogs – Apple Remote Desktop (Administrator’s Guide) User Manual
Page 31
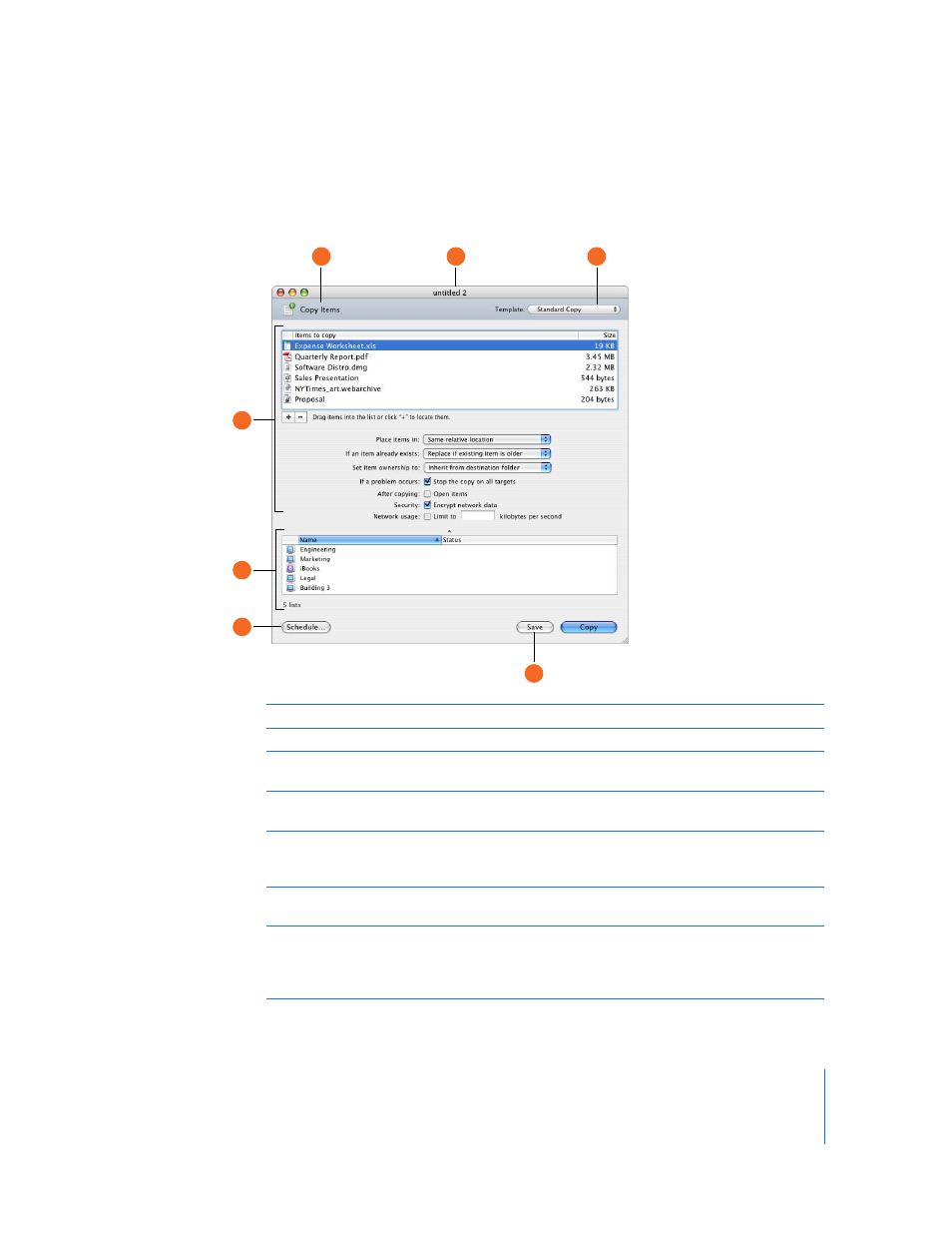
Chapter 2
Getting to Know Remote Desktop
31
Task Dialogs
When you click a task, a dialog appears to let you set task parameters or confirm the
task.
A
Task type header: This header area shows you the kind of task represented.
B
Saved task name: When you save a task, you name it for your own use.
C
Task configuration area: This area is different for every task. It’s where you set operating
parameters for the task to be performed.
D
Participating computers: This area shows you the computers that will be affected by the task.
You can add or remove computers in this area without changing computer list membership.
E
Schedule task button: When you click this button in a task dialog, you can set a time to
perform the task as well as repeat the task. See “Scheduled Tasks” on page 155 for more
information.
F
Save task button: When you click this button in a task dialog, you can name and save the task
as configured. Saved tasks appear in the left side of Remote Desktop’s main window.
G
Task templates: This control allows you to save current task configuration settings, or apply
previously saved settings to the current task. These templates are stored on a per-task basis.
For example, the Send UNIX Commands template pop-up has an extensive list of built-in
templates, while other tasks may have none.
A
B
G
C
D
E
F
