Apple Remote Desktop (Administrator’s Guide) User Manual
Page 98
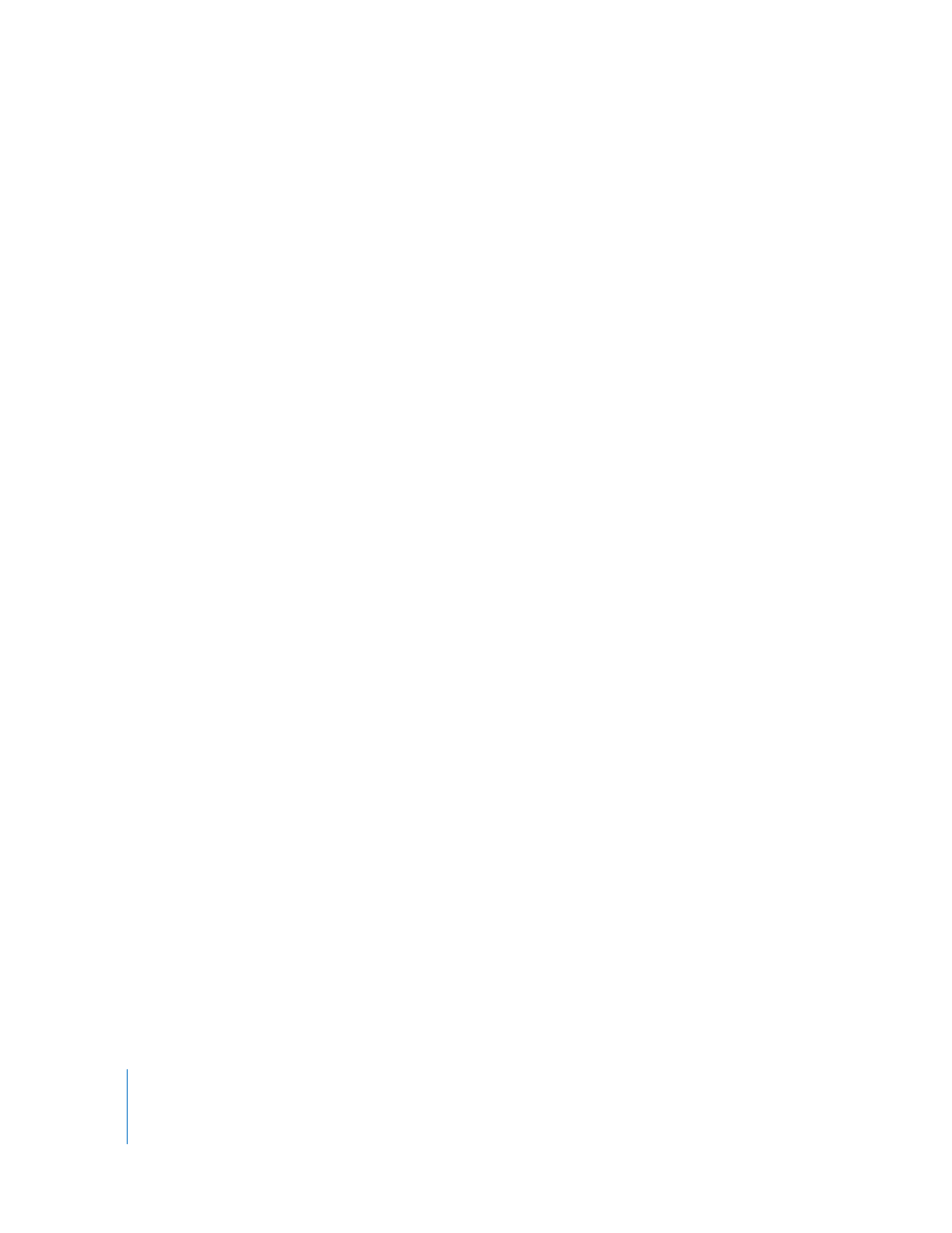
98
Chapter 8
Administering Client Computers
Getting Active Task Status
When you get a task’s current status, you see the progress of the task, the computers
involved, and their feedback to the administrator computer.
To get status on a currently running task:
1
Select the Active Tasks list.
2
Select the desired task in the Remote Desktop window.
The task status and computers involved are shown in the Remote Desktop window.
You can make sure the main window always shows the currently running task in the
main work area by setting a preference. Otherwise, the main window will continue to
show the last selected computer list.
To automatically show task status in the main window:
1
Make sure you are logged in as an administrator user.
2
Open Remote Desktop.
3
Choose Remote Desktop > Preferences.
4
Click the Tasks button.
5
Select “Always change focus to active task.”
6
Close the Preference’s window.
Using the Task Feedback Display
You can use the task feedback display to:
 Retry a task on selected computers
 Cancel a task in progress
Tasks in progress appear in the Active Tasks list, where you can stop them, or run them
again.
To use the task feedback window:
1
Select the task in the task history list or active task list.
2
Change the task as desired:
a
Click the retry button to perform the task again.
b
Click the stop button to cancel the active task.
Stopping a Currently Running Task
If a task is in progress and Remote Desktop is still waiting for feedback from the client
computers, you can stop the task. You use the Active Tasks list to stop the command in
progress.
