Apple Remote Desktop (Administrator’s Guide) User Manual
Page 131
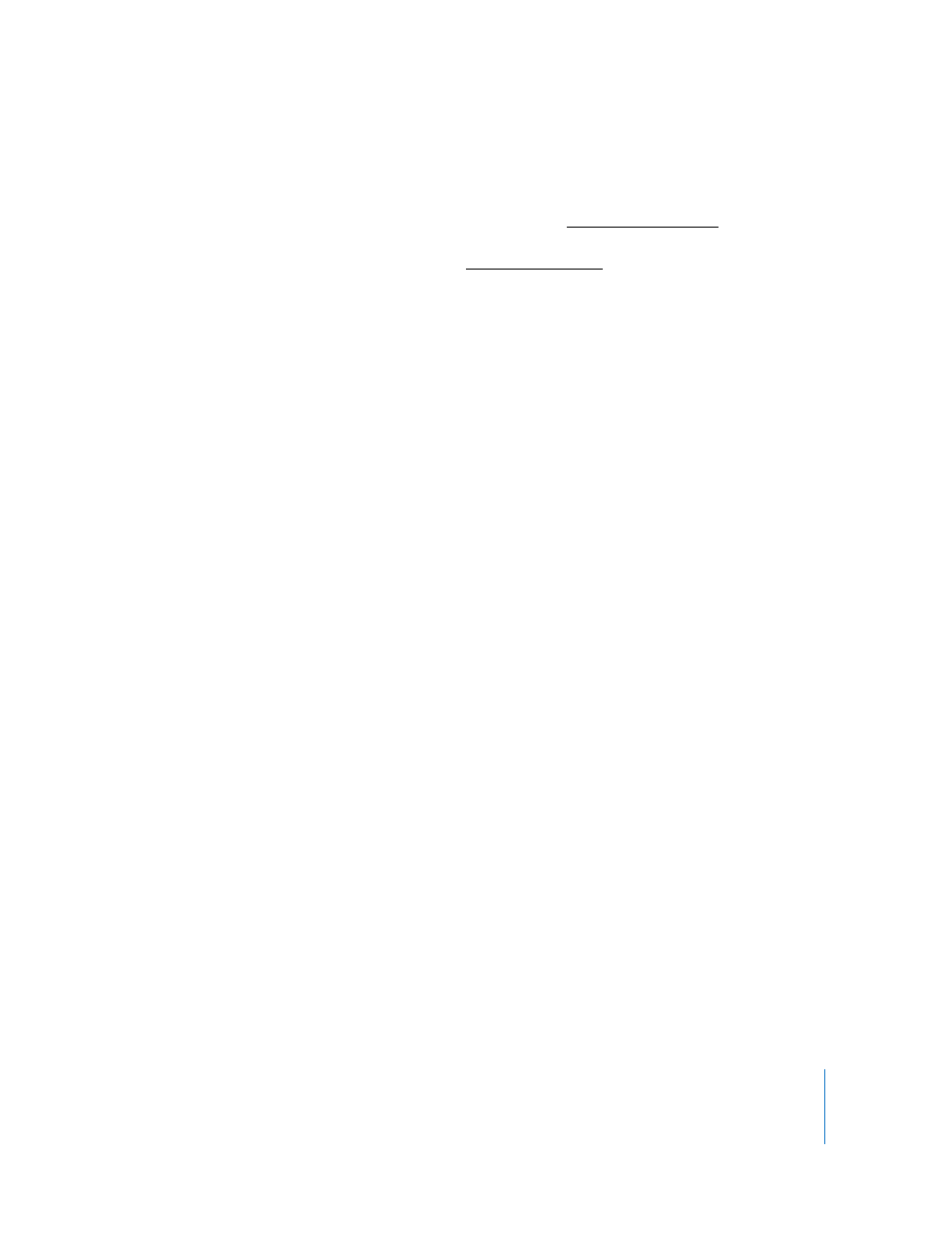
Chapter 8
Administering Client Computers
131
5
Alternatively, manually enter the UNIX command.
a
Type or paste the following UNIX command:
osascript -e 'set volume output volume any_number_from_0-100'
b
or for Mac OS X v.10.3 clients enter or paste the following:
osascript -e 'set volume any_number_from_0-7'
6
Click Send.
Repairing File Permissions
Sometimes a client’s system file permissions can be corrupted or changed from their
expected values. In such a case, it may be necessary to manually repair the permissions
on the client. Repairing permissions returns system and library files to their default
settings.
Repairing file permissions requires the use of Apple Remote Desktop’s Send UNIX
Command feature, and the command-line tool diskutil. See “UNIX Shell Commands” on
page 143 for more information. For information about using this tool, see diskutil’s man
page.
To repair a computer’s file permissions:
1
Select a computer list in the Remote Desktop window.
2
Select one or more computers in the selected computer list.
3
Choose Manage > Send UNIX Command.
4
Type or paste the following UNIX command:
diskutil repairPermissions /
5
Set the user permissions for this command to be sent as the user “root.”
6
Click Send.
Adding Items to the Dock
If you install software on your client computers by dragging and dropping, the file,
folder, or application isn’t immediately added to the user’s Dock. The instructions
provided here are a workaround for clients that are not part of a managed client
environment.
Note: Dock management is best done in a Mac OS X Server Workgroup Management
environment. If you use Mac OS X Server to manage client settings and preferences,
the correct place to change the Dock is within the management settings of Workgroup
Manager.
To add an application or other item to the Dock:
1
Select a computer list in the Remote Desktop window.
2
Select one or more computers in the selected computer list.
3
Choose Manage > Send UNIX Command.
