Apple Remote Desktop (Administrator’s Guide) User Manual
Page 52
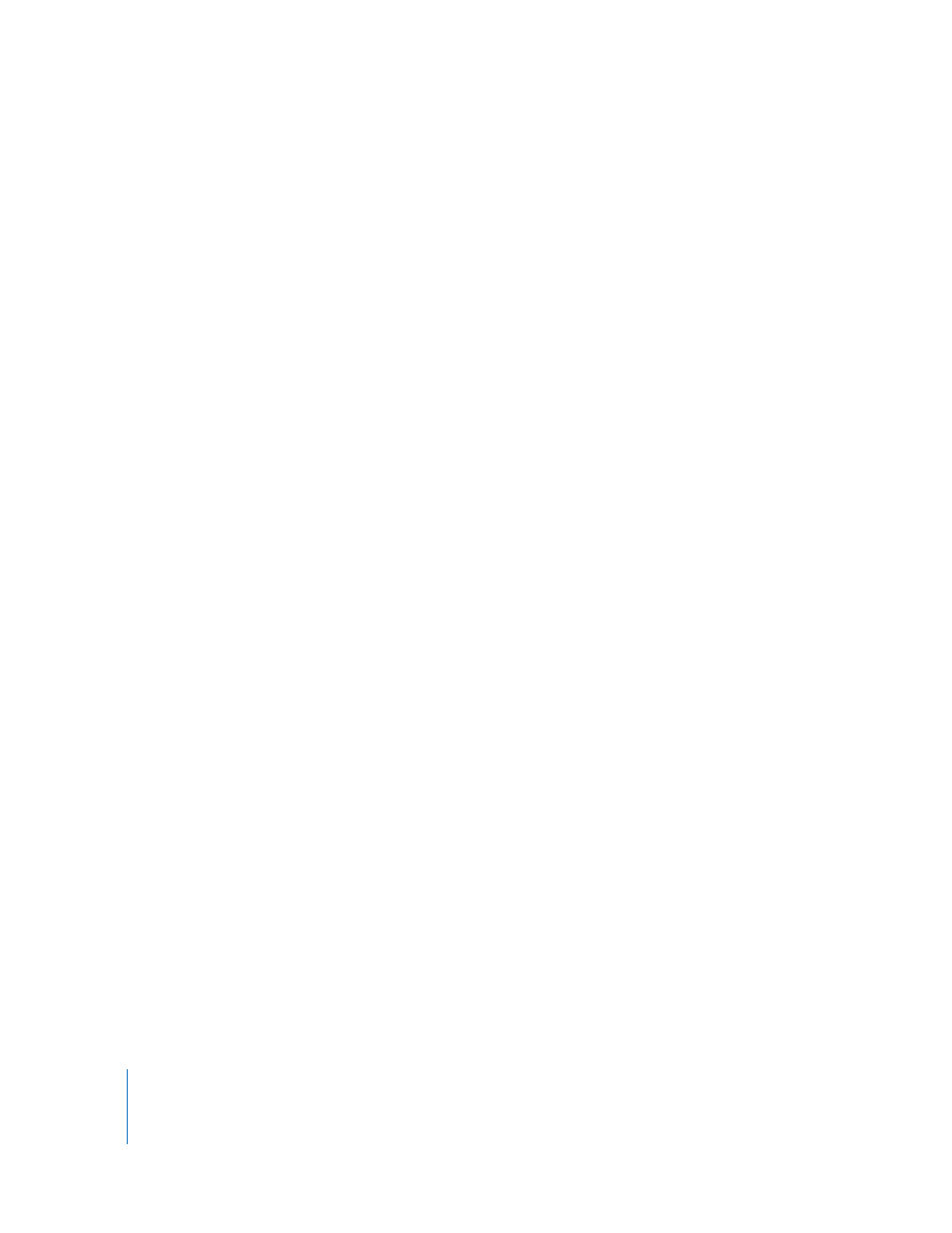
52
Chapter 4
Organizing Client Computers Into Computer Lists
Finding Clients by File Import
You can import a list of computers into Apple Remote Desktop by importing a file
listing the computers’ IP addresses. The list can be in any file format (text, spreadsheet,
word processor) and must contain either IP addresses or fully qualified domain names
(such as foo.example.com).
File import also allows you to add ranges of IP addresses by expressing the range in the
following format: xxx.xxx.xxx.xxx-yyy.yyy.yyy.yyy. For example, a text file with the line
“192.168.0.2-192.168.2.200” would add all IP addresses in that address range.
To import a list of computers from a file:
1
Select a scanner at the left of the Remote Desktop window.
2
Select File Import.
3
Browse for the file by clicking the Open File button, or drag a file into the window.
Alternatively, you can enter the file’s pathname in the File field.
All responding clients are listed in the Remote Desktop window.
4
Select the desired computers.
5
Drag the selected computers to the All Computers list.
6
Authenticate by providing a user name and password for an Apple Remote Desktop
administrator.
The computer is now in your All Computers list.
Making a New Scanner
You may want several scanners in order to search for specific address ranges or to do
other types of searches. You can make and save your own scanner so you can quickly
do the search at any time.
You can rename scanners to make them easy to identify.
To make a custom search list:
1
Choose File > New Scanner.
2
Rename the newly created scanner.
3
Select the scanner icon.
4
Choose a search type from the pop-up menu to the right.
