Apple Remote Desktop (Administrator’s Guide) User Manual
Page 140
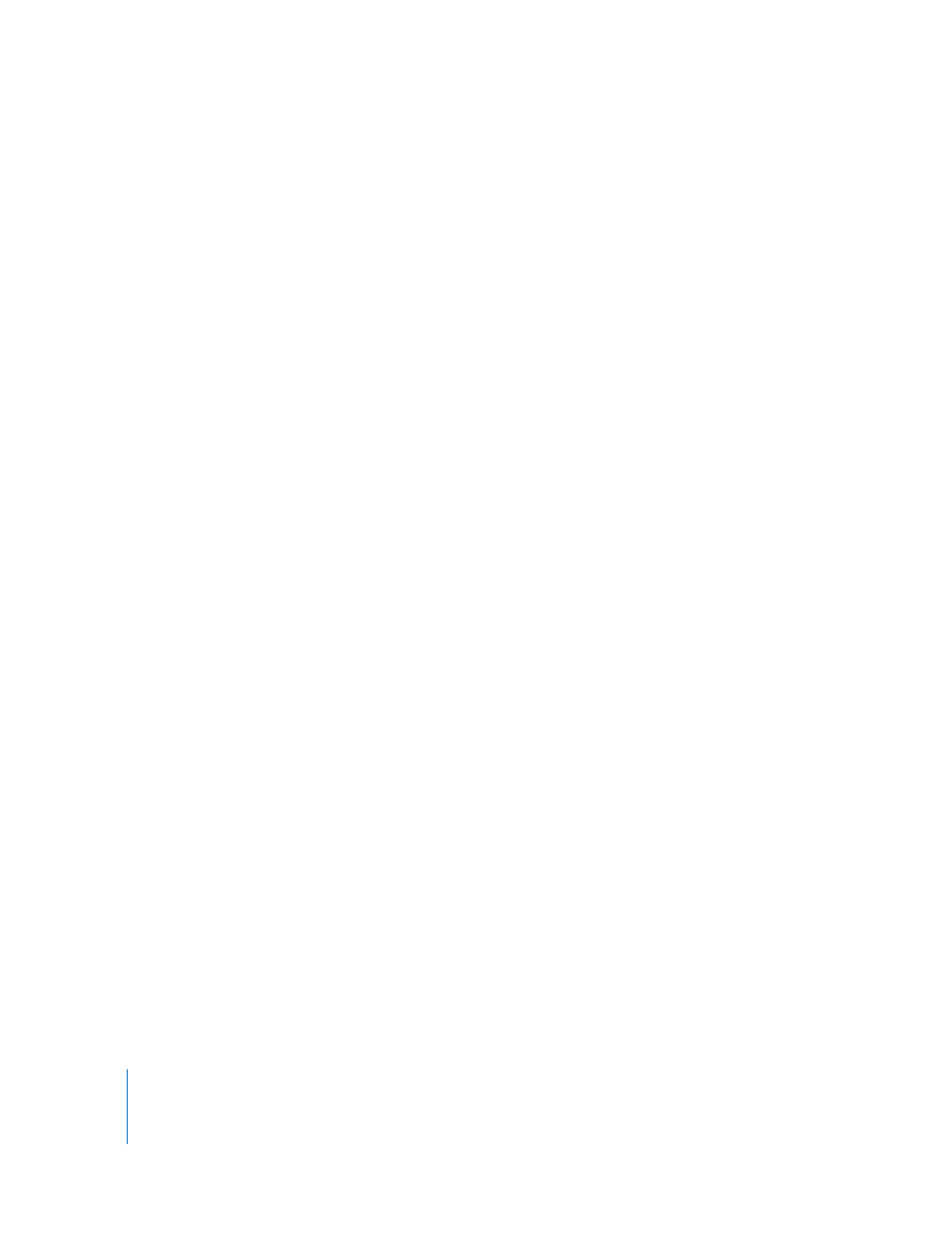
140
Chapter 8
Administering Client Computers
Disabling a Computer Screen
Sometimes you may want to control a client computer with a user at the client
computer, but you don’t want the user to see what you’re doing. In such a case, you
can disable the client computers screen while preserving your own view of the client
computer. This is a special control mode referred to as “curtain mode.” You can change
what’s “behind the curtain” and reveal it when the mode is toggled back to the
standard control mode.
This feature only works with Mac OS X v.10.4 clients.
To disable a computer screen while you work:
1
Control a client computer.
See “Controlling Apple Remote Desktop Clients” on page 78 or “Controlling VNC
Servers” on page 82 for detailed information.
2
Click the Lock Computer Screen While You Control button in the control window
toolbar.
Alternatively, if you are not currently in a Control window and have added the “Control
Computer in Curtain Mode” button to your toolbar, click that toolbar icon. You can also
select Interact > Curtain.
Logging In a User at the Login Window
Apple Remote Desktop can log in any user on a client computer by using AppleScript
System Events and the Send UNIX Command feature. Using these powerful features
you can log in any number of client computers to the same user name simultaneously
from the login window.
This script is for use on computers at the login screen only.
To log in a user:
This method uses the
osascript
command. For detailed information on
osascript
,
see the
osascript
man page.
1
Select a computer list in the Remote Desktop window.
2
Select one or more computers in the selected computer list.
3
Choose Manage > Send UNIX Command.
4
Type the following AppleScript in the UNIX Command window, adding the user name
and password:
osascript < tell application "System Events" keystroke "
keystroke tab
delay 0.5
keystroke "
delay 0.5
