Apple Remote Desktop (Administrator’s Guide) User Manual
Page 104
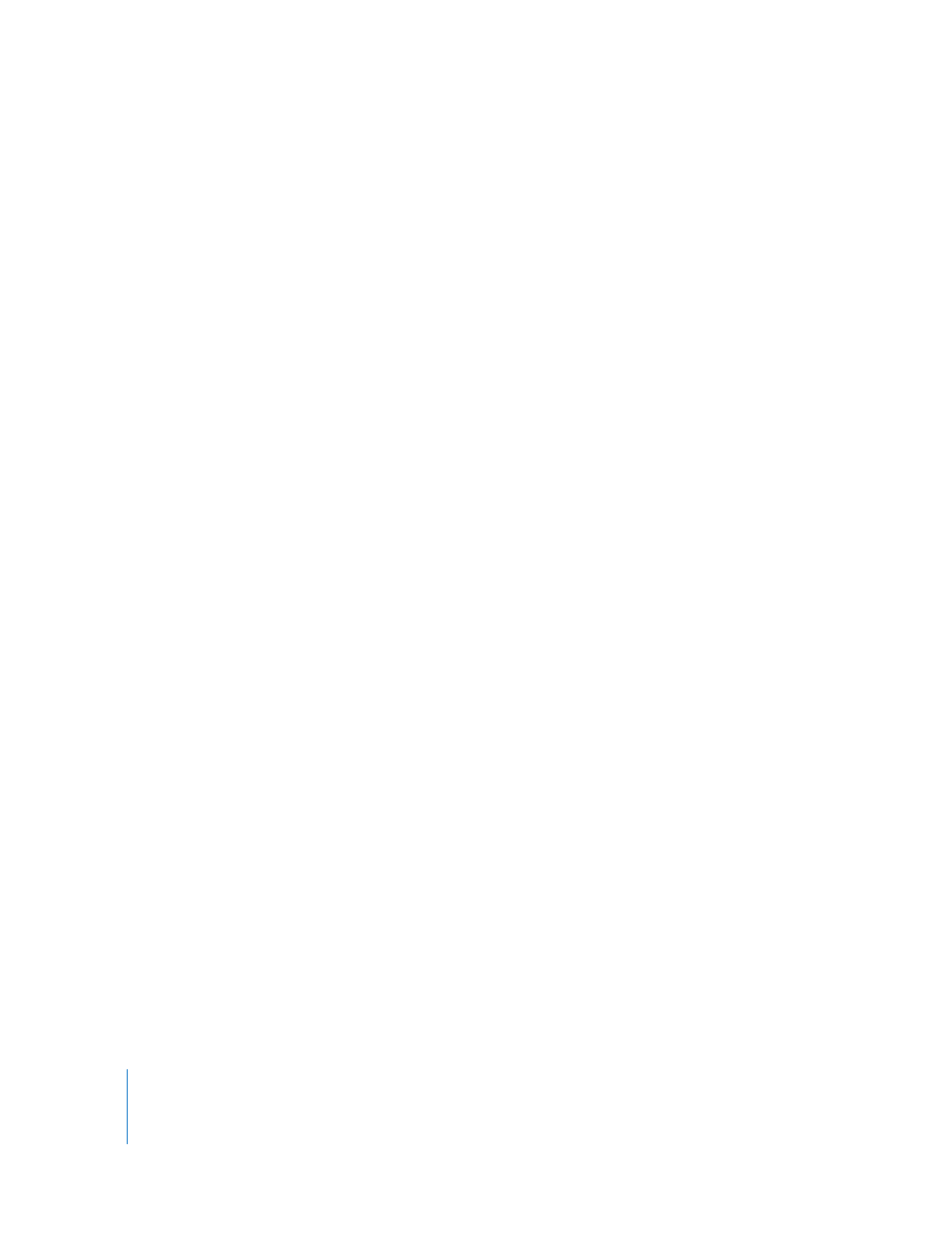
104
Chapter 8
Administering Client Computers
Installing by Using the Copy Items Command
Many applications can be installed simply by copying the application or its folder to the
client computer. Consult the application’s documentation to verify that you can simply
copy the application to the hard disk to install it.
To install software by copying:
1
Select a computer list in the Remote Desktop window.
2
Select one or more computers in the selected computer list.
3
Choose Manage > Copy Items.
4
Add software to the “Items to copy” list.
For more information, see “Copying Files” on page 106.
Repeat this step until all the software you want to copy is in the list.
5
Select a destination.
There are several preset locations available in the “Place items in” pop-up menu,
including the Applications folder. If you do not see the location you want, you can
specify a full pathname.
6
Select your copy options.
See “Copy Options” on page 107 for more information on the available options.
7
Click Copy.
The software is copied to the indicated location. If the copy operation is unsuccessful,
an error message appears in the task feedback window.
Using Installers from Other Companies
The Install Packages command only works with installers that use the .pkg or .mpkg file
format, and some applications can’t be installed by simply copying the application to
the hard disk. To install software using installers with different file formats, you use a
combination of tasks.
To install software with third-party installers:
1
Select a computer list in the Remote Desktop window.
2
Select one or more computers in the selected computer list.
3
Choose Manage > Copy Items.
4
Add the software installer to the “Items to copy” list.
For more information, see “Copying Files” on page 106.
5
Select a copy destination.
6
Select After Copying Open Items.
7
Click Copy.
