Displaying the module status – Brocade FastIron SX Series Chassis Hardware Installation Guide User Manual
Page 78
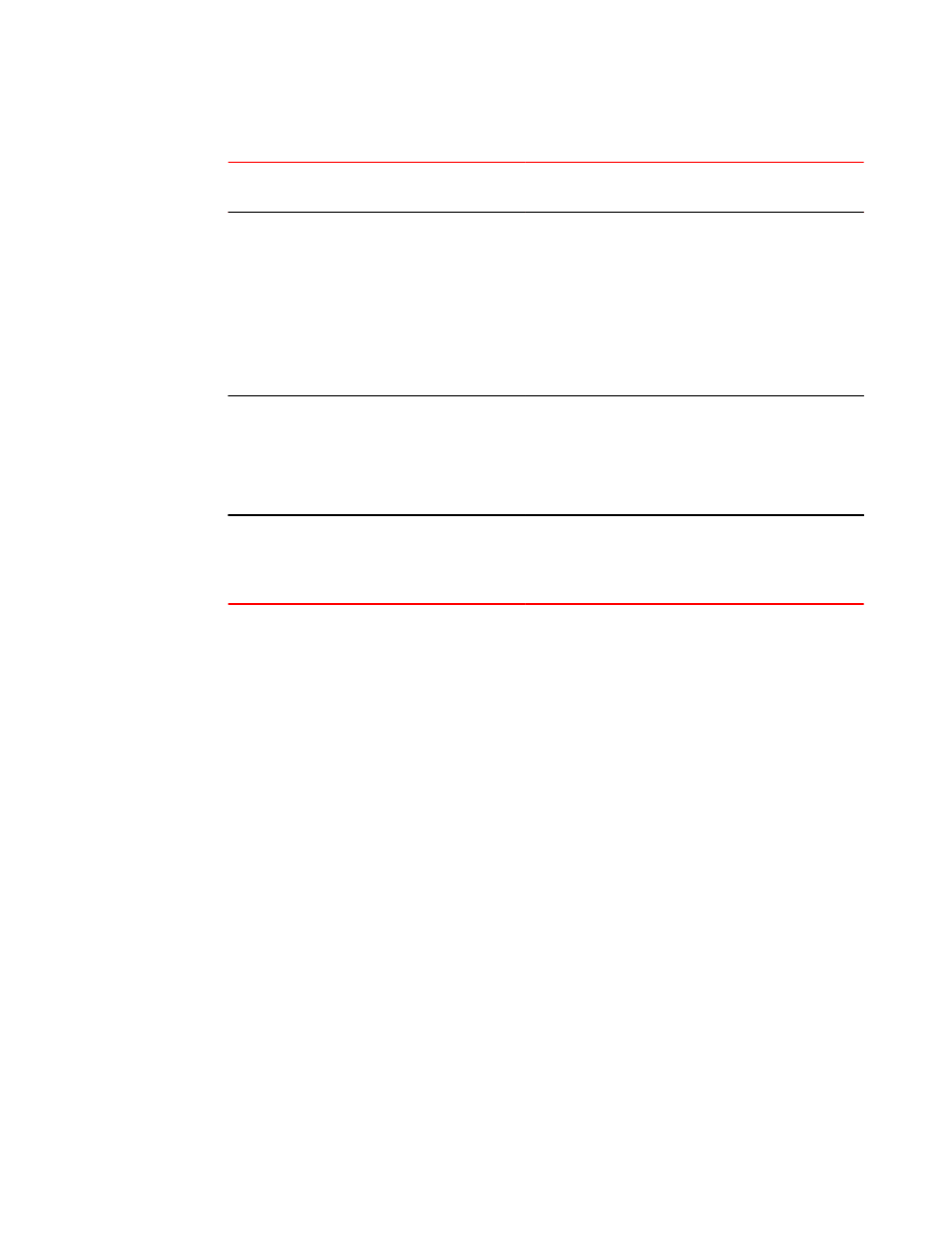
Desired and abnormal LED states after system power-on. (Continued)
TABLE 18
LED
Desired
State
Meaning
Abnormal
State
Meaning or Action
DC IN (DC
supply only)
Green
(steady)
The power supply is
receiving DC power
from a DC power
source
OFF
The power supply is not receiving power
from a DC power source. You can do the
following:
•
Make sure that the power supply
cables are connected securely to the
power source and the power supply.
•
Make sure that the DC power source is
48VDC @ 30 A.
•
Make sure that the power source has
power.
DC OUT
ON - Green
(steady)
The power supply is
supplying DC output
power to the chassis
OFF
The power supply is not supplying DC
output power to the chassis.
If this occurs and the AC OK (AC power
supply) or DC IN (DC power supply) LED is
Green, then there is a problem with the
power supply and it must be replaced.
ALM
OFF
No alarms present
and the power
supply is in normal
operating condition.
Amber
There is an alarm present and the power
supply is malfunctioning.
Verify the AC or DC input and DC output
voltages.
If a problem persists after taking action described in this table, contact Brocade’s technical support.
Displaying the module status
After you have attached a PC or terminal to the management module’s Console port or Ethernet port
and the Brocade device has initialized successfully, press Enter to display the following CLI prompt in
the terminal emulation window.
FastIron>
If you do not see this prompt, complete the following steps.
1.
Make sure the cable is securely connected to your PC or terminal and the Console port or
Ethernet port.
2.
Check the settings in your terminal emulation program. In addition to the session settings listed in
Attaching a PC or terminal to the console port or 10/100/1000 copper port
the terminal emulation session is running on the same serial port you attached to the Console
port.
If you view the prompt FastIron> or similar, you are connected to the system and can display
the status of the modules using the CLI. Enter the show module command at any CLI level.
The following shows the output of the show module command when entered on the FSX 800.
The display output is similar on the FSX 1600.
device# show module
Module Status Ports Starting MAC
F1: SX-FISF Switch Fabric active
F2: SX-FISF Switch Fabric active
S1: SX-FI-24GPP 24-port Gig Copper + PoE+ OK 24 0024.3821.7500
S2: SX-FI-8XG 8-port 10G Fiber OK 8 0024.3821.7518
Displaying the module status
76
Brocade FastIron SX Series Chassis Hardware Installation Guide
53-1003092-01
