AMX Modero NXT-1200V User Manual
Page 90
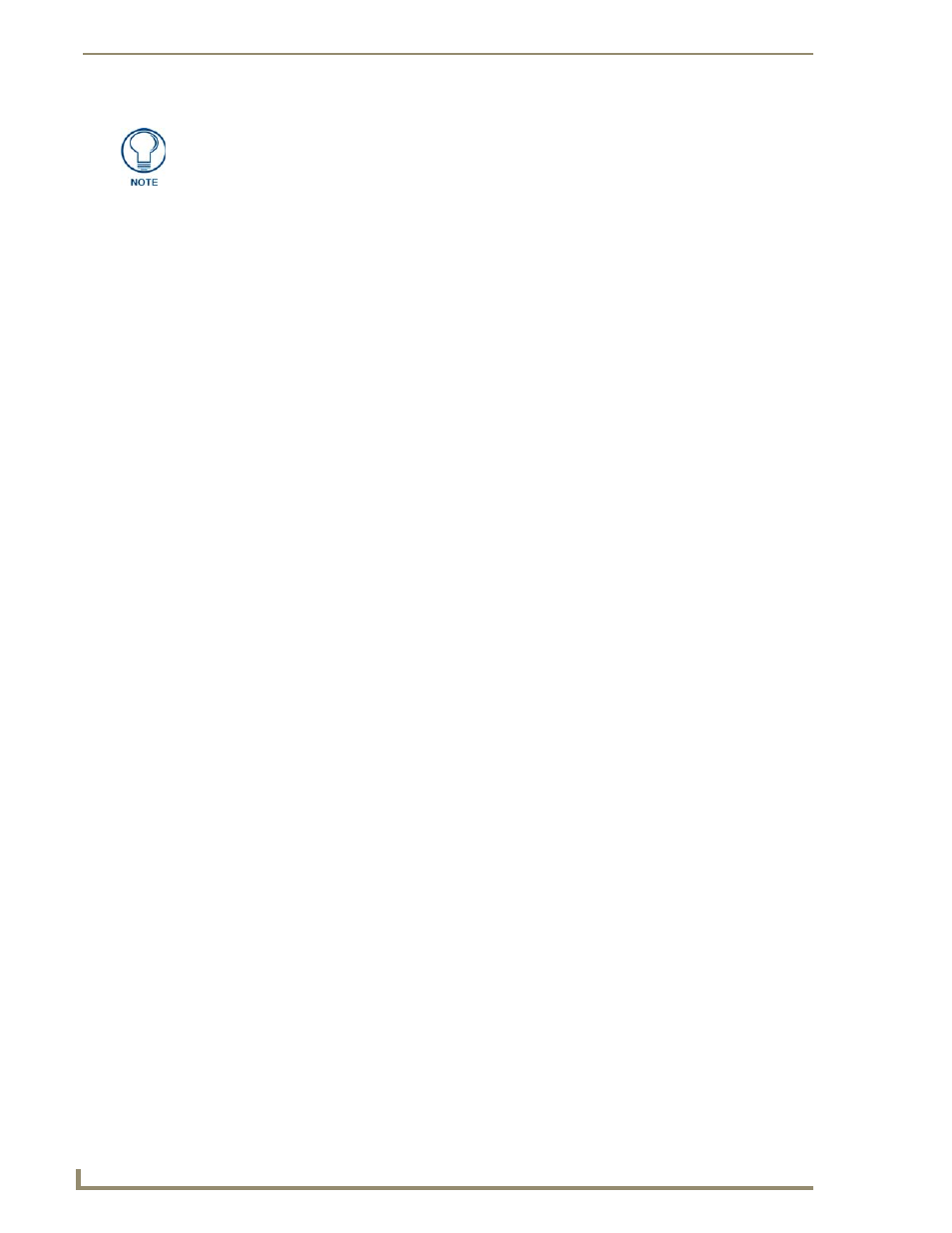
Upgrading Modero Firmware
78
NXD/T-1200V 12" Modero® Video Wall/Flush Mount Touch Panel
16.
Click Yes to interrupt the current communication from the Master and apply the new settings.
17.
Click Reboot (from the Tools > Reboot the Master Controller dialog) and wait for the System Master to
reboot. The STATUS and OUTPUT LEDs should begin to alternately blink during the incorporation. Wait
until the STATUS LED is the only LED to blink.
18.
Press Done once until the Master Reboot Status field reads *Reboot of System Complete*.
19.
Click the OnLine Tree tab in the Workspace window to view the devices on the System.
The default System value is one (1).
20.
Right-click the associated System number and select Refresh System. This establishes a new connection
to the specified System and populates the list with devices on that system. The communication method is
then highlighted in green on the bottom of the NetLinx Studio window.
Step 2: Prepare the panel for communication via an IP
1.
Press the blue Type field (from the Master Connection section) until the choice cycles to the word
Ethernet.
2.
Press the blue Mode field until the choice cycles to the word URL.
By selecting URL, the System Number field becomes read-only (grey) because the panel pulls this
value directly from the communicating target Master (virtual or not). A Virtual Master system
value can be set within the active AMX software applications such as: NetLinx Studio, TPD4, or
IREdit.
3.
Press the red Master IP/URL field to open a Keyboard and enter the NetLinx Master’s IP Address
(obtained from the Diagnostics - Networking Address dialog of the NetLinx Studio application).
4.
Click Done to accept the new value and return to the System Configuration page.
5.
Do not alter the Master Port Number value (this is the default value used by NetLinx).
6.
Press the Back button to return to the Protected Setup page and press the on-screen Reboot button to
restart the panel and save any changes.
Step 3: Verify and Upgrade the panel firmware via an IP
1.
Click the OnLine Tree tab in the Workspace window to view the devices on the System. The default
System value is one.
2.
Right-click the associated System number (from the Workspace window) and select Refresh System to
detect of all devices on the current system, establish a new connection to the Master, and refresh the
System list with devices on that system.
3.
After the Communication Verification dialog window verifies active communication between the PC and
the Master, verify the panel appears in the OnLine Tree tab of the Workspace window (FIG. 77). The
default Modero panel value is 10001.
If you are currently connected to the assigned Master, a popup asks whether you
would want to temporarily stop communication to the Master and apply the new
settings.
