AMX Modero NXT-1200V User Manual
Page 77
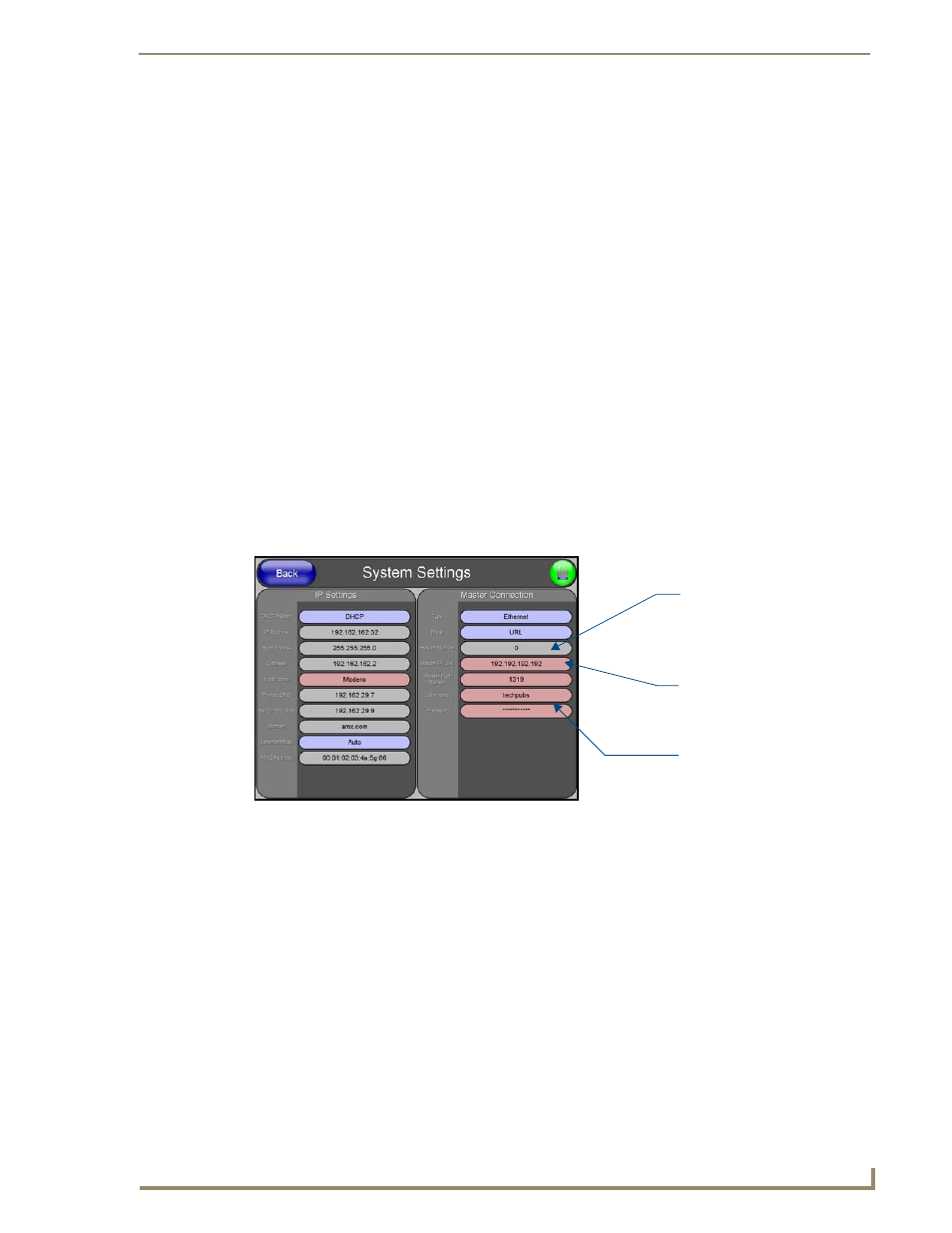
Configuring Communication
65
NXD/T-1200V 12" Modero® Video Wall/Flush Mount Touch Panel
5.
Click on the NetLinx Master radio button (from the Platform Selection section) to indicate that you are
working as a NetLinx Master.
6.
Click on the Virtual Master radio box (from the Transport Connection Option section) to indicate you
are wanting to configure the PC to communicate with a panel. Everything else such as the Authentication
is greyed-out because you are not going through the Master’s UI.
7.
Click the Edit Settings button (on the Communications Settings dialog) to open the Virtual NetLinx
Master Settings dialog (FIG. 65).
8.
From within this dialog enter the System number (default is 1) and note the IP Address of the target PC
being used as the Virtual Master. This IP Address can also be obtained by following these procedures:
On your PC, click Start > Run to open the Run dialog.
Enter cmd into the Open field and click OK to open the command DOS prompt.
From the C:\> command line, enter ipconfig to display the IP Address of the PC. This information
is entered into the Master IP/URL field on the panel.
9.
Click OK three times to close the open dialogs, save your settings, and return to the main NetLinx Studio
application.
10.
Click the OnLine Tree tab in the Workspace window to view the devices on the Virtual System.
The default System value is one.
11.
Right-click on the Empty Device Tree/System entry and select Refresh System to re-populate the list.
12.
Power-up your panel and press and hold the grey Front Setup Access button (for 3 seconds) to continue
with the setup process and proceed to the Setup page.
13.
Select Protected Setup > System Settings (located on the lower-left) to open the System Settings page
(FIG. 66).
14.
Press the blue Type field (from the Master Connection section) until the choice cycles to the word
Ethernet. ICSNet communication cannot be used on either 1200V-Series or VG-Series panels.
15.
Press the Mode field until the choice cycles to the word URL.
By selecting URL, the System Number field becomes read-only (grey) because the panel pulls this
value directly from the communicating target Master (virtual or not). A Virtual Master system
value can be set within the active AMX software applications such as: NetLinx Studio, TPD4, or
IREdit.
16.
Press the Master IP/URL field to open a Keyboard and enter the IP Address of the PC used as the Virtual
Master.
17.
Click Done to accept the new value and return to the System Settings page.
18.
Do not alter the Master Port Number value (this is the default value used by NetLinx).
19.
Press the Back button to open the Protected Setup page.
20.
Press the on-screen Reboot button to both save any changes and restart the panel.
FIG. 66
Sample System Settings page (for Virtual Master communication)
Enter the IP Address
information of the PC
used as a Virtual
Master
The System Number is
assigned to the Master
within the AMX
software application
(these must match)
When using a Virtual Master,
there is no need to enter a
username and/or password
