Configuring and using usb with a virtual master – AMX Modero NXT-1200V User Manual
Page 61
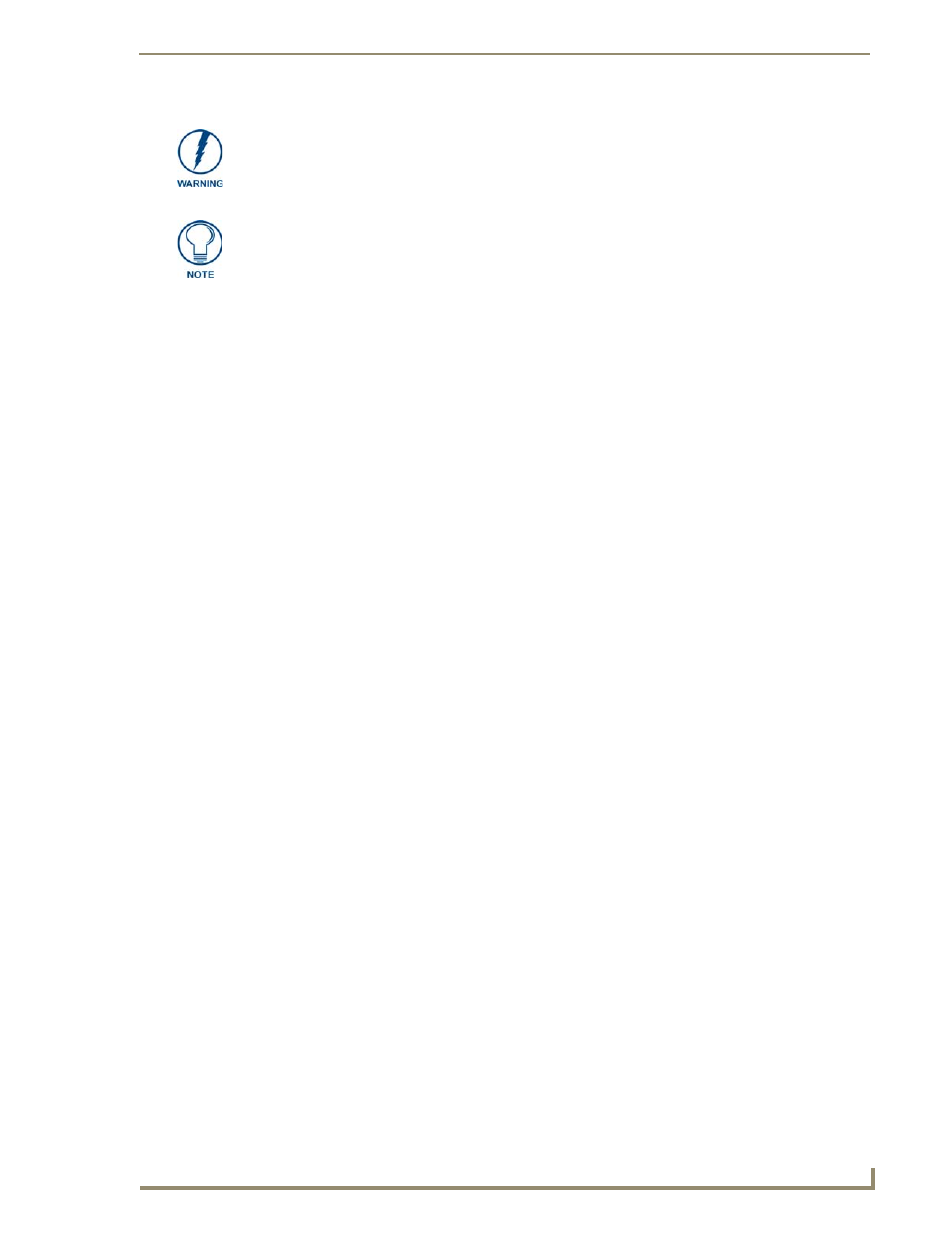
Configuring Communication
49
NXD/T-1200V 12" Modero® Video Wall/Flush Mount Touch Panel
Configuring and Using USB with a Virtual Master
NetLinx Studio can be setup to run a Virtual Master where the PC acts as the Master by supplying its own IP
Address for communication to the panel. The PC is first equipped with the USB driver, the panel is then
configured for USB communication, and then Studio is configured to act as the Master.
For a personal computer to establish a connection to a Modero panel via USB, the target computer must have
the appropriate AMX USB driver installed. This installation is bundled into the latest TPDesign4 software
setup process or can be downloaded independently from the main Application Files page on www.amx.com.
Step 1: Setting up the Panel and PC for USB Communication
1.
If you do not currently have the latest version of TPDesign4, navigate to www.amx.com > Tech Center >
Downloadable Files > Application Files > NetLinx Design Tools section of the website and locate the
AMX USB Driver executable (AMX USBLAN Setup exe).
2.
Download this executable file to a known location on your computer.
3.
Launch the file by double-clicking on it and follow the on-screen prompts to complete your installation.
Note that even if you have loaded the latest AMX Studio or TPD4 software, you will still need to
download and install this file if you are working with either the 1200V-Series or
VG-Series of panels.
4.
Choose the default language, agree to the Licensing information, and choose the location for the file
installations (C:\Program Files\AMX\USBLAN).
5.
From within the Choose Components dialog, select the features you wish to install. The Driver option is
selected by default and is the only item required.
6.
Click the Install button to continue with the installation.
7.
Once the application begins the installation of the corresponding USB driver files, it may encounter cases
where previous versions of these files already exist. This can occur if you have previously installed
released versions of NetLinx Studio and TPDesign4.
If you are prompted to replace the AXBLAN.INF file, select YES.
If you are prompted to replace the Checked driver file, select NO.
If you are prompted to replace the AXBLAN.SYS and AXFILT.SYS files, select Yes.
8.
Continue the setup process by following these OS-related processes:
For machines running Windows 2000 simply click the Next button when the installation is
complete. Creating a restore point is not an available option in 2000.
For Windows XP machines the setup program asks if you would like to create a restore point. It is
always a good idea to create restore points prior to installing new software.
Click the Next button when done.
9.
At the end of the installation, press the Finish button.
Step 2: Confirming the Installation of the USB Driver on the PC
The first time each AMX touch panel is connected to the PC it is detected as a new hardware device and the
USBLAN driver becomes associated with it (panel specific). Each time thereafter the panel is "recognized" as
a unique USBLAN device and the association to the driver is done in the background. When the panel is
detected for the first time some user intervention is required during the association between panel and driver.
1.
After the installation of the USB driver has been completed, confirm the proper installation of the large
Type-A USB connector to the PC's USB port, and restart your machine.
It is recommended that firmware KIT files only be transferred over a direct connection
and only when the panel is connected to a power supply. If battery power or wireless
connection fails during a firmware upgrade, the panel flash file system may become
corrupted.
The mini-USB connector MUST be plugged into an already active panel before the
PC can recognize the connection and assign an appropriate USB driver. This driver is
part of the latest TPDesign4 software application installation.
