AMX Modero NXT-1200V User Manual
Page 101
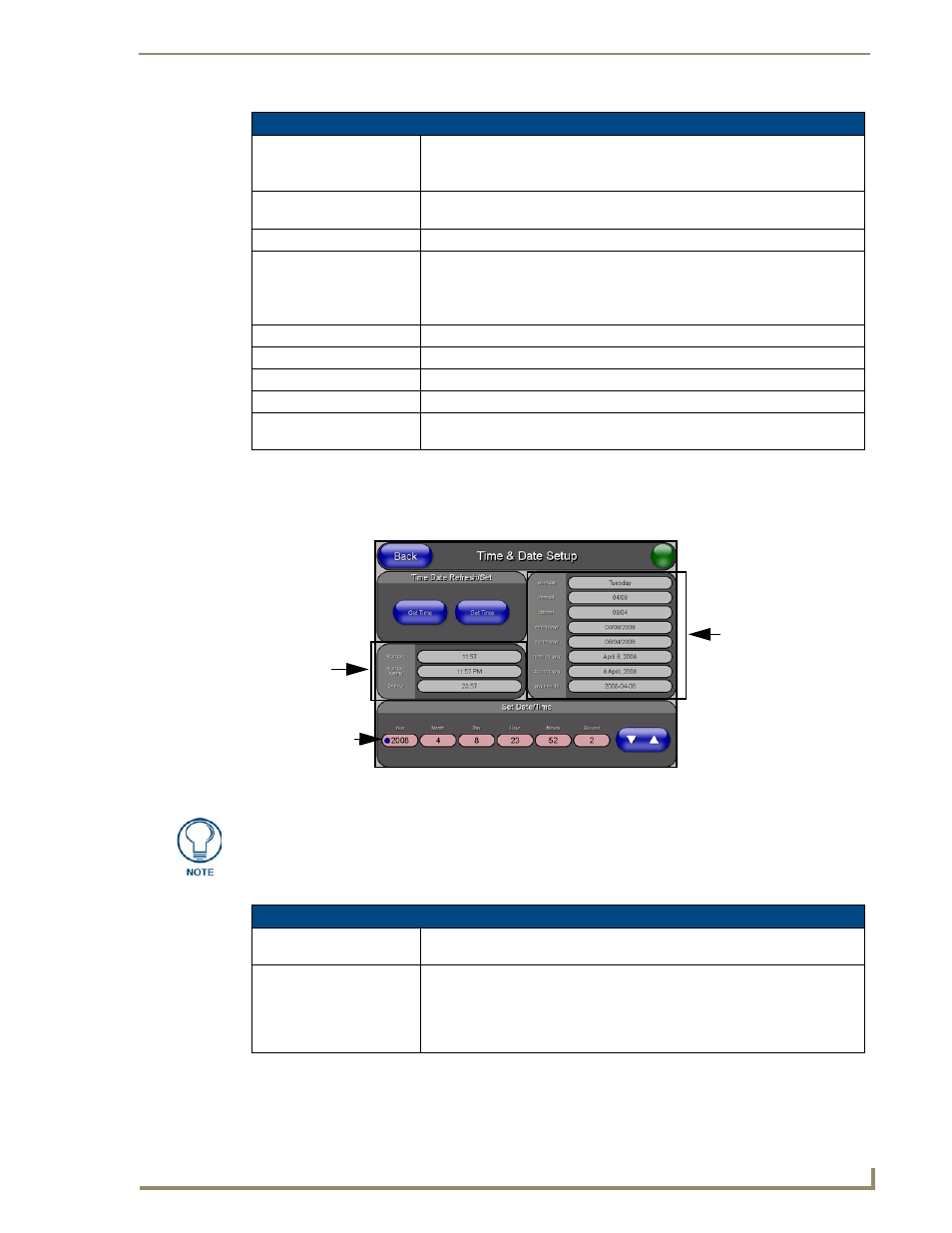
Firmware Pages and Descriptions
89
NXD/T-1200V 12" Modero® Video Wall/Flush Mount Touch Panel
Time & Date Setup Page
The Time & Date Setup page (FIG. 87) allows you to alter/set the time and date information on the NetLinx
Master. If either the Time/Date is modified on this page (then updated to the Master by pressing the Set Time
button), all devices communicating to that target Master will then be updated to reflect the new information.
The elements of the Time & Date Setup page are described in the table below:
Panel Information Page Elements (Cont.)
Screen Height:
Displays the pixel height being used to display the incoming video signal on the
Modero panel.
• Maximum available screen height on 12" panels is 600 pixels.
Screen Refresh Rate:
Displays the video refresh rate applied to the incoming video signal from the
panel.
Screen Rotation:
Displays the degree of rotation applied to the on-screen image.
Power Up Pages:
Displays the first touch panel page assigned for display after the device is
powered-up.
• This information is taken from the TPD4 project file.
• Most projects begin with a Main page.
Start Up String:
Displays the start-up string.
Wake Up String:
Displays the wake up string used after an activation from a timeout.
Sleep String:
Displays the sleep string used during a panel’s sleep mode.
File System:
Displays the amount of Compact Flash memory available on the Modero panel.
RAM:
Displays the available RAM (or Extended Memory module) on the Modero
panel.
FIG. 87
Time and Date Setup page
Time Display
fields
Date Display
fields
Currently
selected
The only way to modify a panel’s time, without altering the Master, is to use NetLinx
Code.
Time & Date Setup Page Elements
Back:
Returns you to the previously active touch panel page without saving changes
(to save changes, use the Set Time button).
Connection Status icon:
This visual display of the connection status allows the user to have a current
visual update of the panel’s connection status regardless of what page is
currently active.
• A Lock only appears on the icon if the panel has established a connection
with a currently secured target Master (requiring a username and password).
