Configuring a wired ethernet connection, Step 1: configuring the panel’s wired ip settings – AMX Modero NXT-1200V User Manual
Page 73
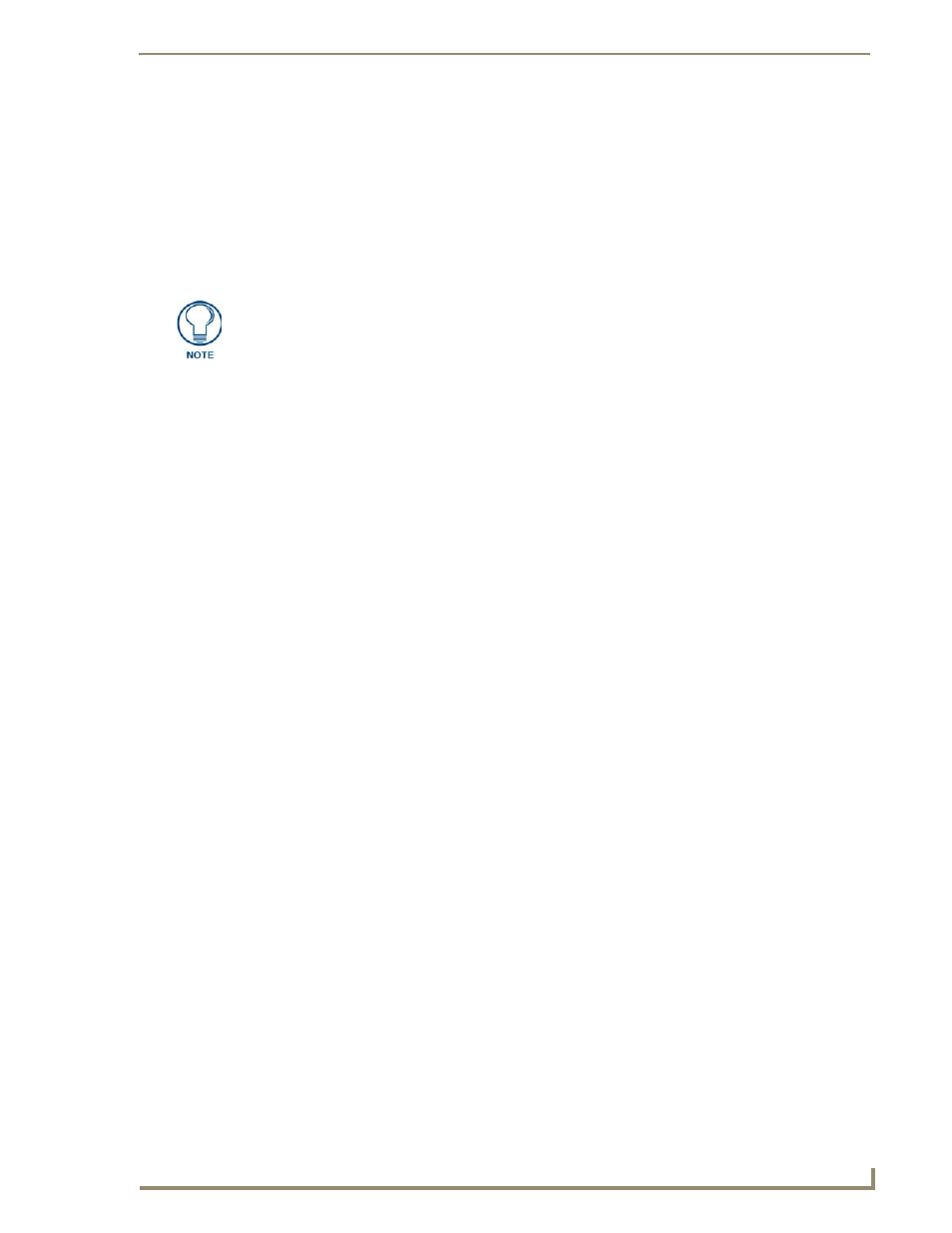
Configuring Communication
61
NXD/T-1200V 12" Modero® Video Wall/Flush Mount Touch Panel
15.
Verify the fields within the IP Settings section have been properly configured. Refer to Step 1:
Configuring the Panel’s Wireless IP Settings section on page 55 for detailed information.
16.
Press the Back button to navigate to the Protected Setup page and press the on-screen Reboot button to
both save any changes and restart the panel. Remember that you will need to navigate to the System
Settings page and configure the connection to a target Master.
17.
After the panel restarts, return to the Wireless Settings page to verify the Link Quality and Signal
Strength:
The bargraphs have been replaced with descriptions: None, Poor, Fair, Good, Very Good, and
Excellent.
Refer to the NXA-WAP200G Instruction Manual for more detailed setup and configuration procedures.
Configuring multiple wireless Moderos to communicate to a target WAP200G
1.
For each communicating touch panel, complete all of the steps outlined within the previous Configuring
the Modero’s wireless card for secured access to a WAP200G section on page 58.
Those procedures walk you through assigning an SSID, selecting a WEP encryption level, and
obtaining a Current Key string value for a specific WEP Key on a target panel.
2.
Navigate back to the Wireless/Wireless Settings page on each panel.
3.
Verify that all communicating Modero panels are using the same SSID, encryption level, Default Key #,
and an identical Current Key value.
As an example, all panels should be set to Default Key #1 and be using aa:bb:cc.as the Current Key
string value. This same Key value and Current Key string should be used on the target WAP.
4.
Repeat steps 1 - 3 on each panel. Using the same passphrase, generates the same key for all
communicating Modero panels.
Configuring a Wired Ethernet Connection
It is necessary to tell the panel which Master it should be communicating with. This "pointing to a
Master" is done via the System Settings page where you configure the IP Address, System Number and
Username/Password information assigned to the target Master. If you have previously established a wireless
connection to the Internet you must still navigate to the System Settings page and configure the
communication parameters for the target Master. Until those parameters are configured, your Connection
Status icon will remain red (indicating there is no current connection to a Master).
If you have previously configured an internal wireless card for communication to the Internet, you do not need
to configure the panel’s IP Settings fields and can skip the following Step 1.
Step 1: Configuring the Panel’s Wired IP Settings
There are only two available methods of communicating to a target Master over the Internet: Wireless (via an
internal card) or Wired (direct Ethernet connection). If you are not using an internal wireless card, you can
only configure the connection parameters through the System Settings page. This type of communication can
be established either via either a Dynamic IP Address (DHCP) or via a pre-reserved Static IP Address
(typically provided by your System Administrator).
IP Settings section - Configuring a DHCP Address over Ethernet
1.
Select Protected Setup > System Settings (located on the lower-left) to open the System Settings page.
2.
Locate the IP Settings section of this page.
The signal strength field provides some descriptive text regarding the strength of the
connection to a Wireless Access Point. If there is no signal or no IP Address
displayed; configuration of your network could be required.
