AMX Modero NXT-1200V User Manual
Page 102
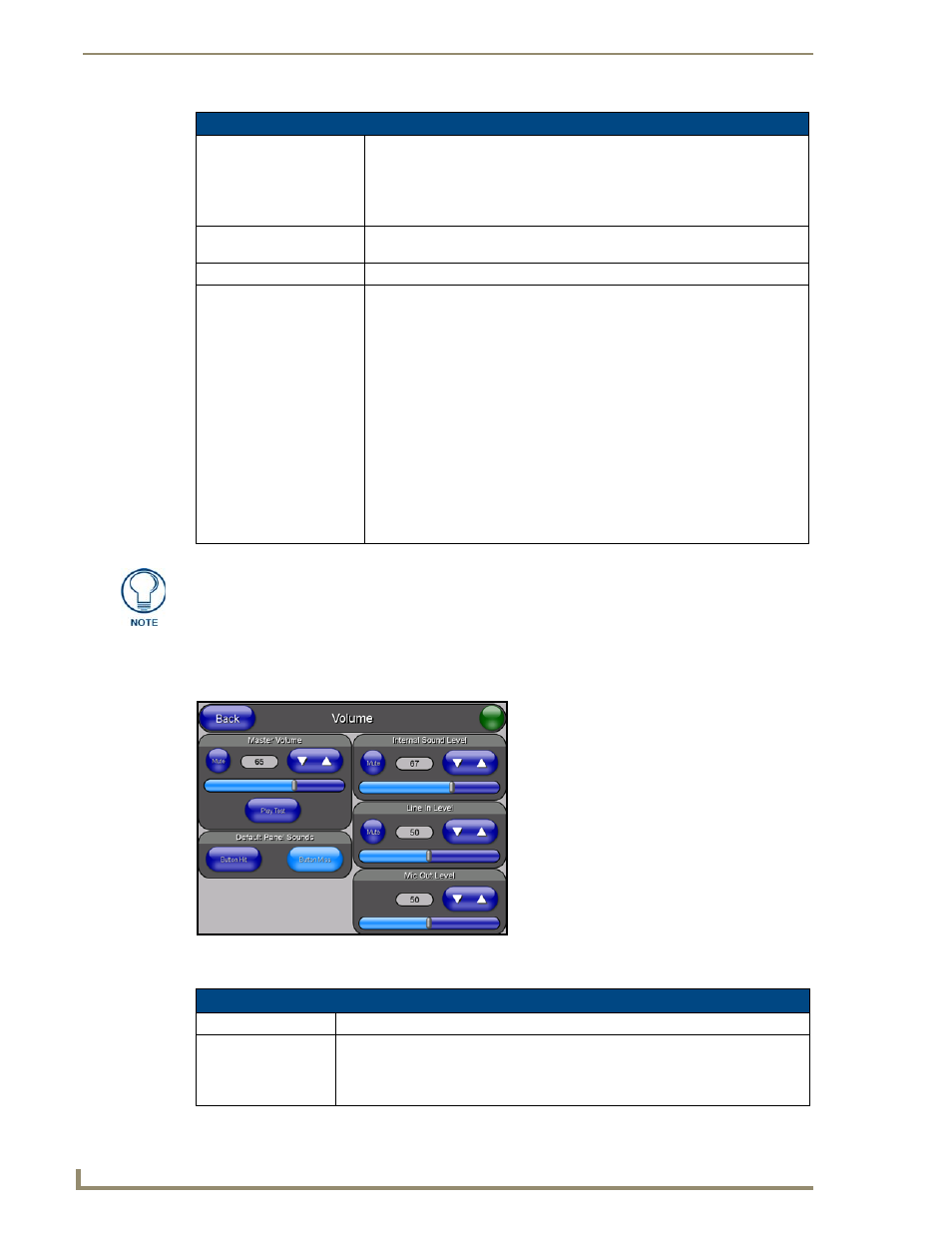
Firmware Pages and Descriptions
90
NXD/T-1200V 12" Modero® Video Wall/Flush Mount Touch Panel
Volume Page
The Volume page (FIG. 88) (accessed by pressing the Audio Adjustments button on the Setup page) allows you
to adjust the master volume parameters and default panel sounds on the panel.
The elements of the Volume page are described in the table below:
Time & Date Setup Page Elements (Cont.)
Time Date Refresh/Set:
This section provides you with two options:
• The Get Time/Date button retrieves the Time and Date information from the
Master.
• The Set Time/Date button sets the Master to retain and save any
time/date modifications made on the Time and Date Setup page.
Time Display fields:
• These fields display the time in three formats: STANDARD, STANDARD
AM/PM, and 24 HOUR.
Date Display fields:
• These fields display the calendar date information in several different formats.
Set Date/Time:
This section provides a user with both UP/DN arrow buttons to alter the
Master’s calendar date and time. The blue circle indicates which field is cur-
rently selected.
• Select the Year field and use the UP/DN buttons to alter the year value
(range = 2000 - 2037).
• Select the Month field and use the UP/DN buttons to alter the month value
(range = 1 - 12).
• Select the Day field and use the UP/DN buttons to alter the day value
(range = 1 - 31).
• Select the Hour field and use the UP/DN buttons to alter the hour value
(24-hour military).
• Select the Minute field and use the UP/DN buttons to alter the minute value
(range = 0 - 59).
• Select the Second field and use the UP/DN buttons to alter the second value
(range = 0 - 59).
Modero touch panels do not have an on-board clock. This page both receives and
sets the time/date of the NetLinx Master.
FIG. 88
Volume configuration page
Volume Page Elements
Back:
Saves the changes and returns you to the previously active touch panel page.
Connection Status icon: This visual display of the connection status allows the user to have a current visual
update of the panel’s connection status regardless of what page is currently active.
• A Lock only appears on the icon if the panel has established a connection with a
currently secured target Master (requiring a username and password).
