1 notes on otist, 7 mac filter – ZyXEL Communications P-2602HWLNI User Manual
Page 143
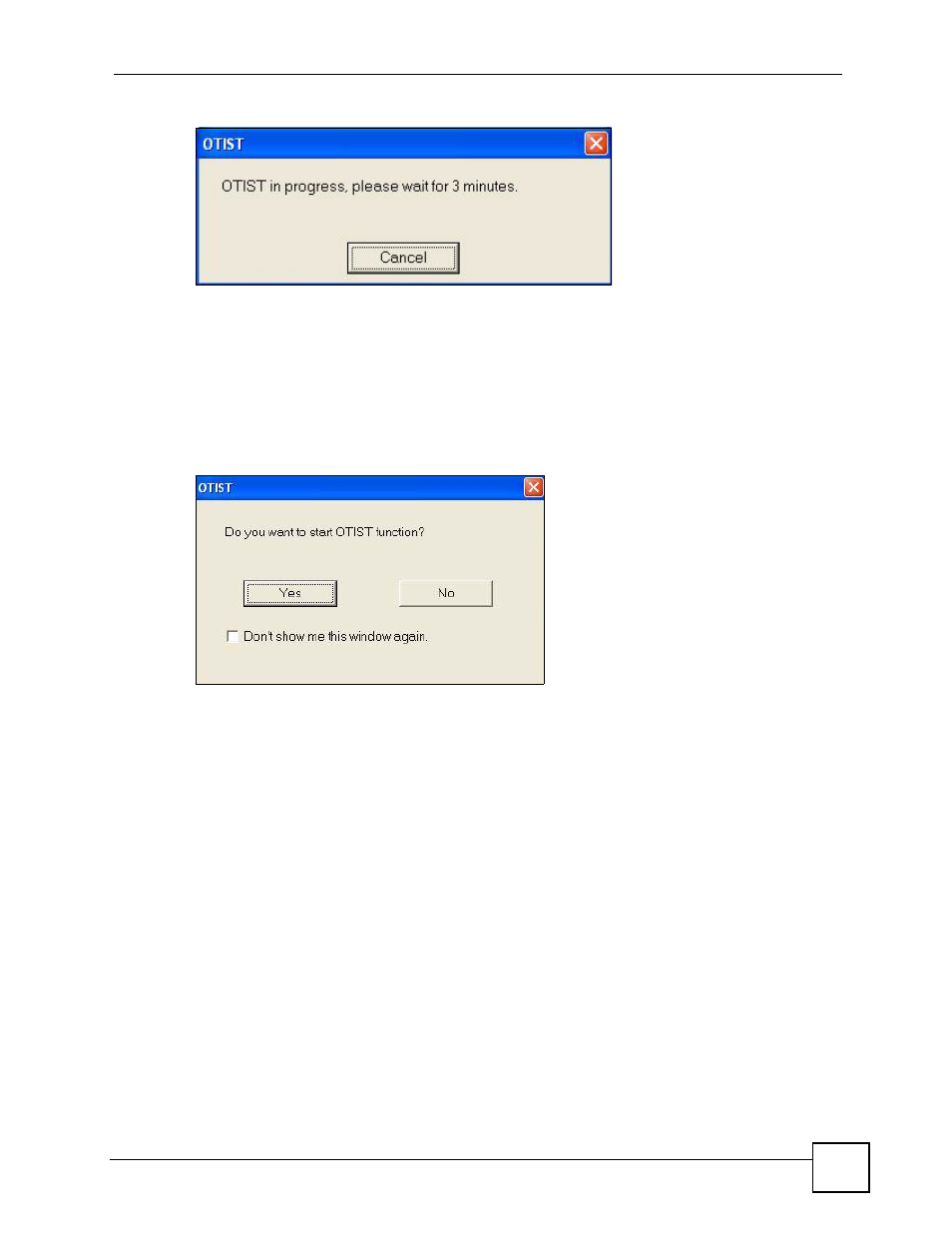
Chapter 9 Wireless LAN
P-2602HWLNI User’s Guide
143
Figure 78 OTIST: In Progress on the Wireless Device
These screens close when the transfer is complete.
9.6.1 Notes on OTIST
1 If you enable OTIST in a wireless device, you see this screen each time you start the
utility. Click Yes to search for an OTIST-enabled AP (in other words, the ZyXEL
Device).
Figure 79 Start OTIST?
2 If an OTIST-enabled wireless device loses its wireless connection for more than ten
seconds, it will search for an OTIST-enabled AP for up to one minute. (If you manually
have the wireless device search for an OTIST-enabled AP, there is no timeout; click
Cancel in the OTIST progress screen to stop the search.)
3 After the wireless device finds an OTIST-enabled AP, you must click Start in the
ZyXEL Device’s Network > Wireless LAN > OTIST screen or hold in the Reset
button on the ZyXEL Device for one or two seconds to transfer the settings again.
4 If you change the SSID or the keys on the ZyXEL Devices after using OTIST, you need
to run OTIST again or enter them manually in the wireless device(s).
5 If you configure OTIST to generate a WPA-PSK key, this key changes each time you run
OTIST. Therefore, if a new wireless device joins your wireless network, you need to run
OTIST on the AP and ALL wireless devices again.
9.7 MAC Filter
Use this screen to change your ZyXEL Device’s MAC filter settings. MAC filtering lets you
control which devices can access the ZyXEL Device and the network. You can allow or
prohibit specific devices based on their MAC addresses. Click Network > Wireless LAN >
MAC Filter. The screen appears as shown.
