File menu, 4 file menu – Toshiba Electric Keyboard User Manual
Page 46
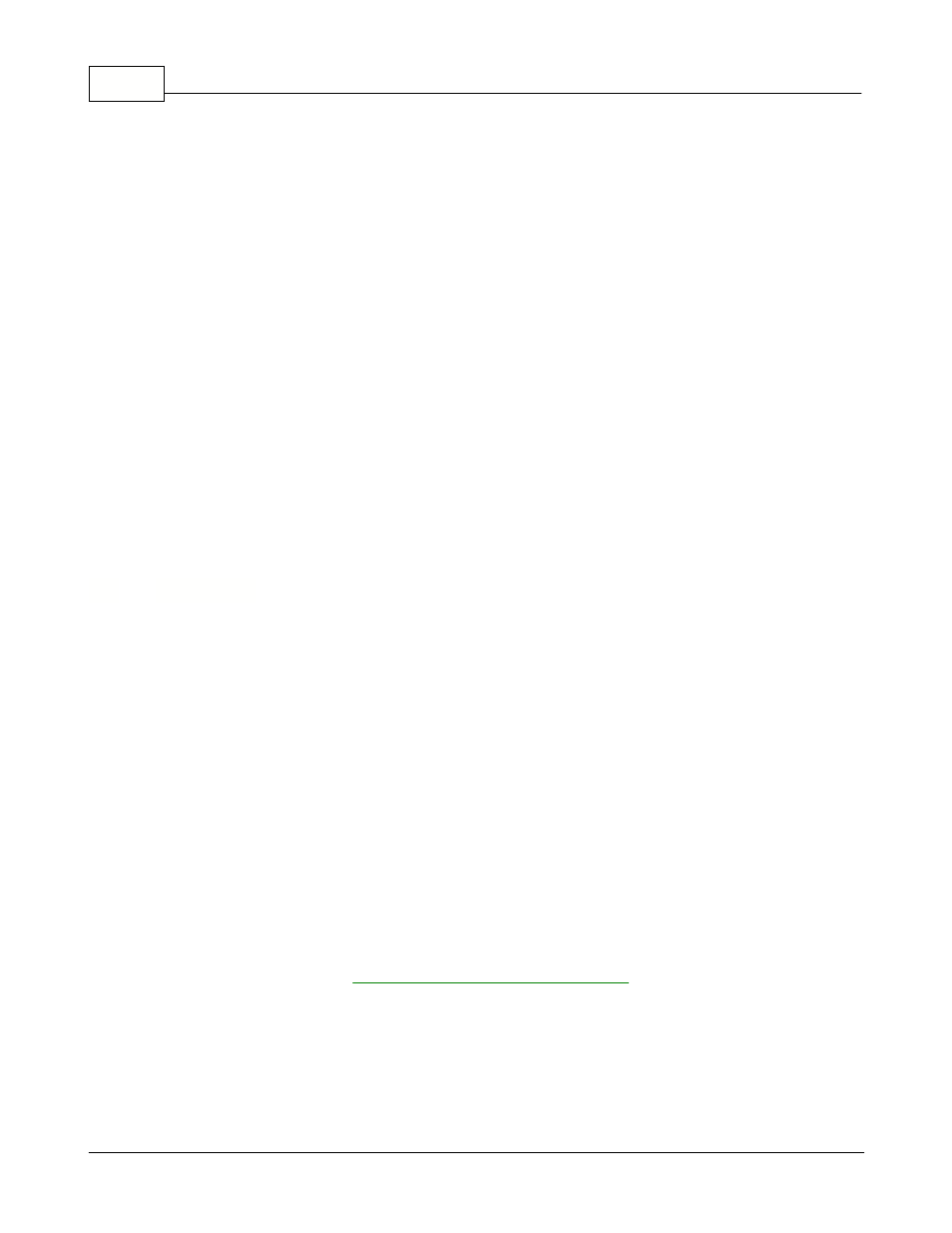
Symphony Pro User Manual 2.0.2.15
44
© 2005 TOSHIBA TEC AMERICA AMERICA RETAIL SYSTEMS, INC. R1.0a
The next major advantage to this type of list is that a customized query can be defined if you
understand the Symphony Pro database structure and you have a minimum knowlegde of sql
commands. Access the options menu and select custom query. The system will open up an sql
editor window. Add the commands you need to select the data you want to list. If you are unsure how
to do this it is recommended that you inquire with your ealer on how to add custom queries.
Note:The first type of list displays a record count (the number in brackets at the top of the list.) The
second list type that allows enhanced search does not display the record count at the top of the
window. You must open the options menu and choose record count .
There are several ways to perform a search. You can use the scroll bar to search manually, or you
can enter the first few letters (or numbers if the field is numeric) of the data you are searching for in the
"Locate" box. The search is left-justified; which means that when you begin typing a description in the
search table, the cursor will move to the record in the table that meets the search criteria. For example,
searching for the description bread in the PLU database "descriptor" field will move to the section of
the file beginning by b. Next it will attempt to move ahead to br. If it finds br, it will attempt to move to
bre. As soon as it cannot find the full description you searched for, the cursor will stop moving and
display the first record it finds with as much as possible of the descriptor you requested.
To begin a new search you must clear out the search data you entered the first time. Once you find
the data item you are searching for you may want to leave the search window and navigate up or down
the list being displayed. You can do this by clicking with the mouse anywhere on the list. You can also
press Enter to move from the Search box to the current list and move up or down the list to select the
record you were searching for.
4.4
File Menu
File Menu Overview
The Maintenance application's "File" menu contains common options such as login / logout, language
setting etc., but is also dynamic. Depending on the table being edited, the options in the "File" menu
change to include utilities designed to test or verify system integrity for the selected data type. For
example, it is important to verify that all items have links to sub-departments. When the item table
editor is open, the "File" menu changes to include an option to check for PLU links. Not all tables have
utilities or additional options in the "File" menu.
NOTE: As with most Windows style programs, the Maintenance application's desktop supports "Multi-
Windowing", meaning there may be several tables (windows) open at the same time. The dynamic
"File" menu always displays the options for the currently "selected" or "in focus" table. The selected
table will always be on top of the others, its top bar will be different than other "not selected" tables.
The table top bar colors are based on the colors that you have selected for your Windows desktop.
File Menu Options
Login, Logout and Language are identical to the same options in the Symphony Pro main
application, described in the
Symphony Pro Main Menus help section
in this manual.
Bubble help: When toggled on, the Maintenance application will show short help when the mouse
hovers over an area that has hints.
SQL Command
!Warning!: This option should only be accessible to programmers! You should only use this
