Toshiba Electric Keyboard User Manual
Page 145
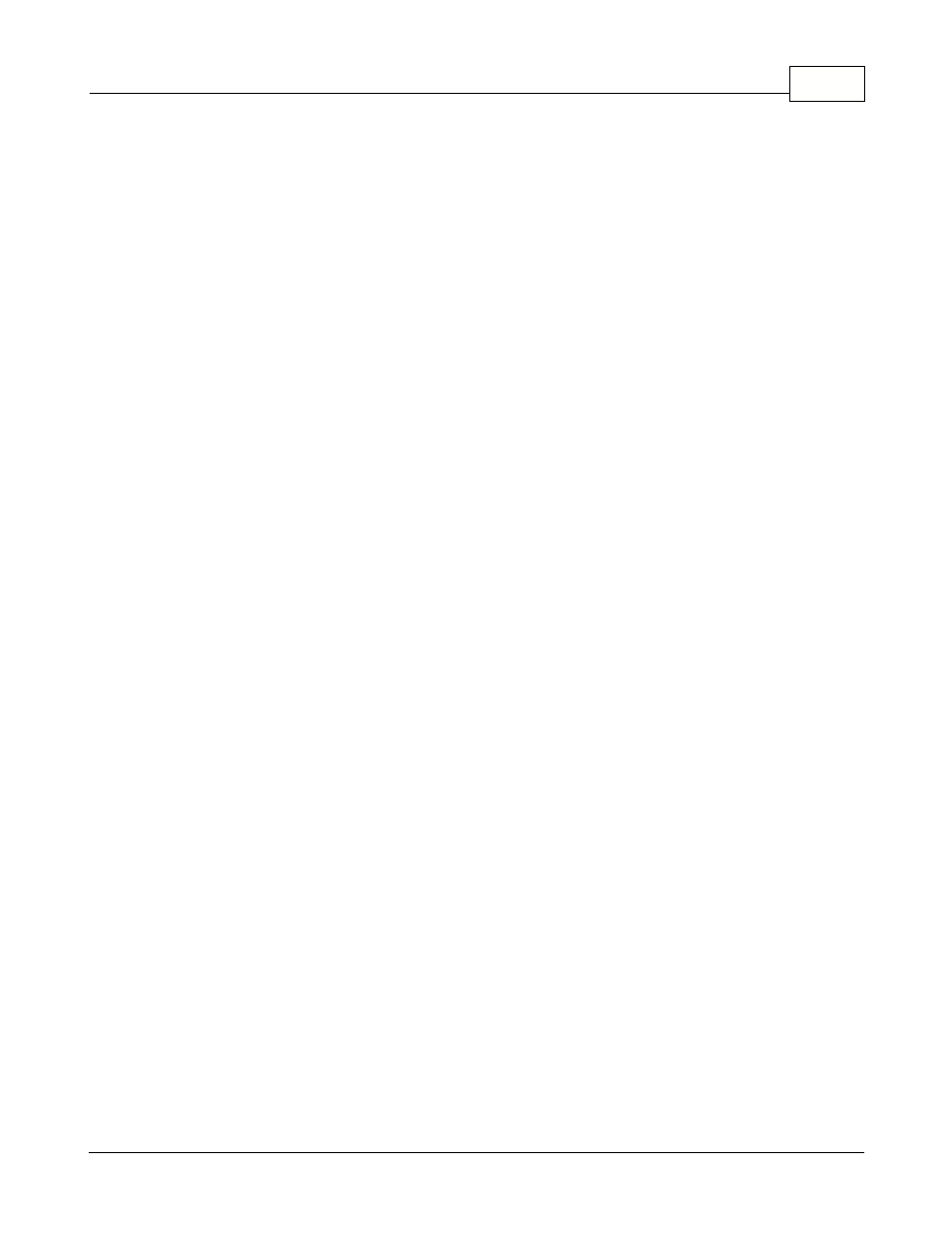
Report System
143
© 2005 TOSHIBA TEC AMERICA AMERICA RETAIL SYSTEMS, INC. R1.0a
Category is used to place the report in a folder with other associated reports. Click the "... " button to
use the Report selection tool to select the correct Category for the report.
The Report prompts pull-down option can be used to set the titles and values in the prompt windows
associated with this report.
Setting the Preview to on (check marked) forces the print preview mode. If this is not selected, the
report selection process skips the print preview mode.
The Hidden option here is the same as the Hide option when a report is selected and right clicked.
This prevents the report from appearing in the list, but does not remove it.
Use Group forces the report to use group totalizers.
Check mark the Debug box if you want Symphony Pro to "step through" the report generation
process, stopping after each SQL and Symphony Pro command to display the command's code. This
is very helpful if the report generation is causing errors, allowing you to determine at what step the
code is producing errors. It also shows the resulting report's template fields, allowing for template
debugging.
In the Printer area select the Dialogue option to open the printer options panel before actually
sending the report to printer, allowing the user to set printer options for the print job. Otherwise
choosing Print from the report menu sends the data directly to the printer.
Black and white sends the data to the printer in monochrome thus reducing memory requirements
quite significantly.
Main should be selected for all reports that will print to the system printer defined in the Symphony Pro
configuration under the miscellaneous tab. If you do not select the main printer option you need to
define a printer that will be used. Press the Select printer button to define a different printer for this
report.
Change Icon is used to open the Symphony Pro icon library, allowing you to select from the available
report icons.
Report Sections
The left bottom portion of the Properties panel contains the Report Section used to control the output
for reports that repeat certain details depending on a certain table. For example, a list of sales details
per cashier; each cashier has the same information, such as cash in drawer, total sales etc. The report
must display the same details for each cashier, breaking the report into "sections".
Trigger Fields are fields that force the report to be broken into "bands" (sections), or details for each
record. For example, if the report deals with cashier details, there should be a report section for each
cashier's details. The cashier number field would be the "Trigger Field" that would separate the report,
with each cashier record repeating the same details.
Title Fields are associated with the Trigger Field; they are the title for the report sections established
by the trigger field. Following the cashier example above, the cashier number field is the actual trigger,
but in the report section the title should be the cashier name, not the number. Field On Form is the
report template field that contains the Title fields.
Total fields lists fields that should be added (sum) together in the report. Fields in a report template
file can also contain formulas that calculate elements to generate totals.
New page is also linked with the Trigger field; when selected, it forces the report to print a new page
for every time the Trigger field changes value. To continue with the cashier example, each time the
