Common data edit toolbars, 2 common data edit toolbars – Toshiba Electric Keyboard User Manual
Page 43
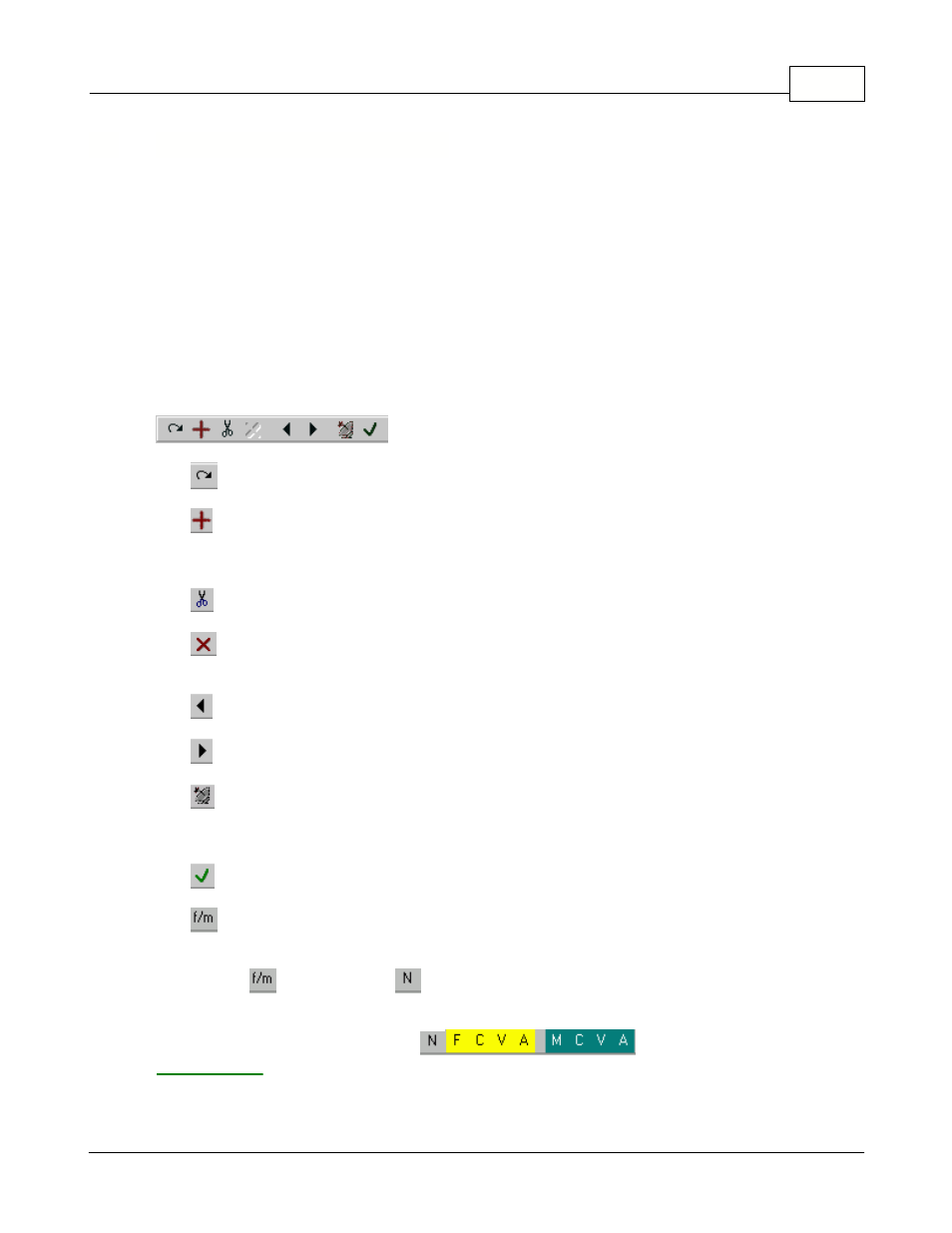
Maintenance Application
41
© 2005 TOSHIBA TEC AMERICA AMERICA RETAIL SYSTEMS, INC. R1.0a
4.2
Common Data Edit Toolbars
Common Data Table Toolbar
Regardless of which data table you edit, the Maintenance application provides a common set of tools
on a toolbar at the top of the data table editor. The Maintenance main menus change as well,
depending on the table you are programming. The toolbar is common to all tables you edit.
NOTE: If you have the "Bubble help" set to on, you can hold the mouse cursor over a tool to see a
short description of that tool's function. To set the help on or off, close all data tables, then open the
"File" menu. The help bubble option acts as a "toggle", displaying a check mark when set to on.
Top Bar Tools
The
tool allows you to post the changes to the record within the table being accessed.
The
tool is used to add a new blank record to the table you are working with. To copy an existing
item to a new item, or to replace an existing item with a new number, enter the number directly into the
item number field. You will then be prompted for the action you want to take.
The
tool is used to delete an existing record from the table you are working with.
The
tool is used to undo changes that appear on the screen but that have not yet been posted. It
will not undo changes that have been posted.
The
tool is used to go back to the previous record in the table you are working with.
The
tool is used to go forward to the next record in the table you are working with.
The
tool is used to send the modification made to the current record to the POS terminals
immediately. This icon changes color to green when a modification has been made to a record. When
the record is deployed the icon will return to the normal color displayed here.
The
tool is used to approve all changes and close the tables you are working with.
The
tool only appears on the PLU item screen. It allows you to set a filter on the PLU file in order
to view and modify only the filtered items.
Pressing the
icon toggles it to
view mode and displays the tools used for setting filters and
performing global modifications on the PLU file.
These icons appear to the right of the
and are explained in the
of this help file.
