Navigation menu, 9 navigation menu – Toshiba Electric Keyboard User Manual
Page 130
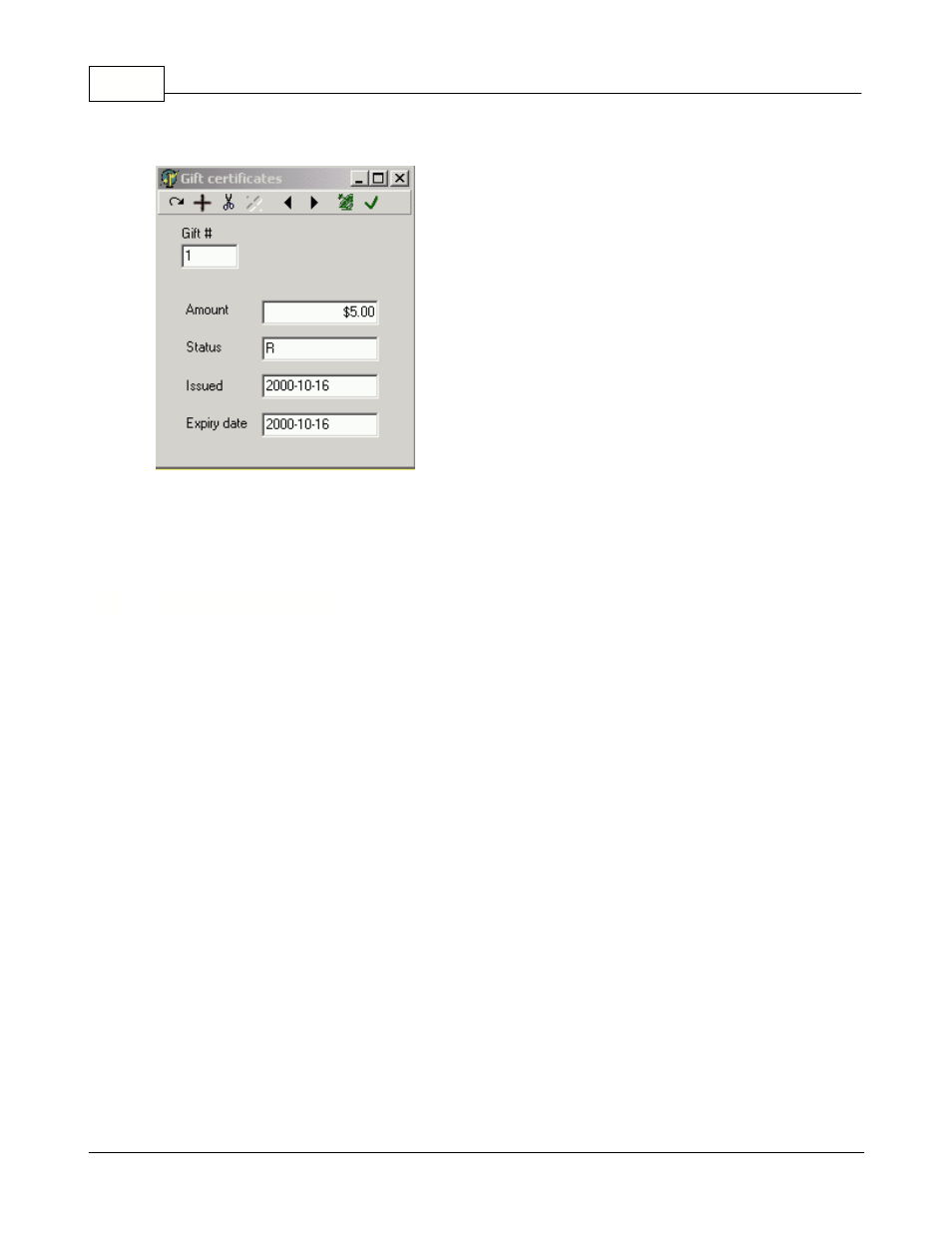
Symphony Pro User Manual 2.0.2.15
128
© 2005 TOSHIBA TEC AMERICA AMERICA RETAIL SYSTEMS, INC. R1.0a
certificate menu option.
This example shows a Gift Certificate table record.
Enter the certificate number, amount and set the expiry / expiration date.
4.9
Navigation Menu
Memorizing the Item Table's "Tab Order"
When programming items in the Item table, you probably use the same fields most of the time. To
help simplify the item editing process, the Maintenance application has a special utility. The
"Navigation" menu contains options that allow you to control the cursor's position in the table (which
field) when editing items. This means you can establish what needs to be done, and program the
cursor to go to those fields one after the other, using only the [Enter] key.
In some cases, all the information to edit is on the same Item table tab, for example the "Quick" tab.
Sometimes, several Item table tabs must be accessed to complete the editing for each item, for
example, if you must enter a new cost, then a new price. The cursor's editing order can also jump from
one tab to another within the Item table tabs.
Setting a new navigation: To set a new cursor edit order, open the Item table from the PLU menu, or
click the PLU icon on the desktop.
·Place the cursor in the first field to edit.
·Press and hold down the [Ctrl] key and press [Enter].
·Move the cursor to the next field to edit, and repeat the [Ctrl] and [Enter] key strokes.
·Continue adding the fields to edit, in the order that you feel will be most efficient.
Memorizing a new navigation: Once you've established all the fields following the steps above, you
will probably want to save the cursor's editing order. To save the memorized cursor order:
·Open the "Navigation" menu.
·Select the "Save current navigation" option. A "Save new navigation" panel opens:
·Enter a meaningful name for this navigation, for example "Cost and Price edit "
