Toshiba Electric Keyboard User Manual
Page 104
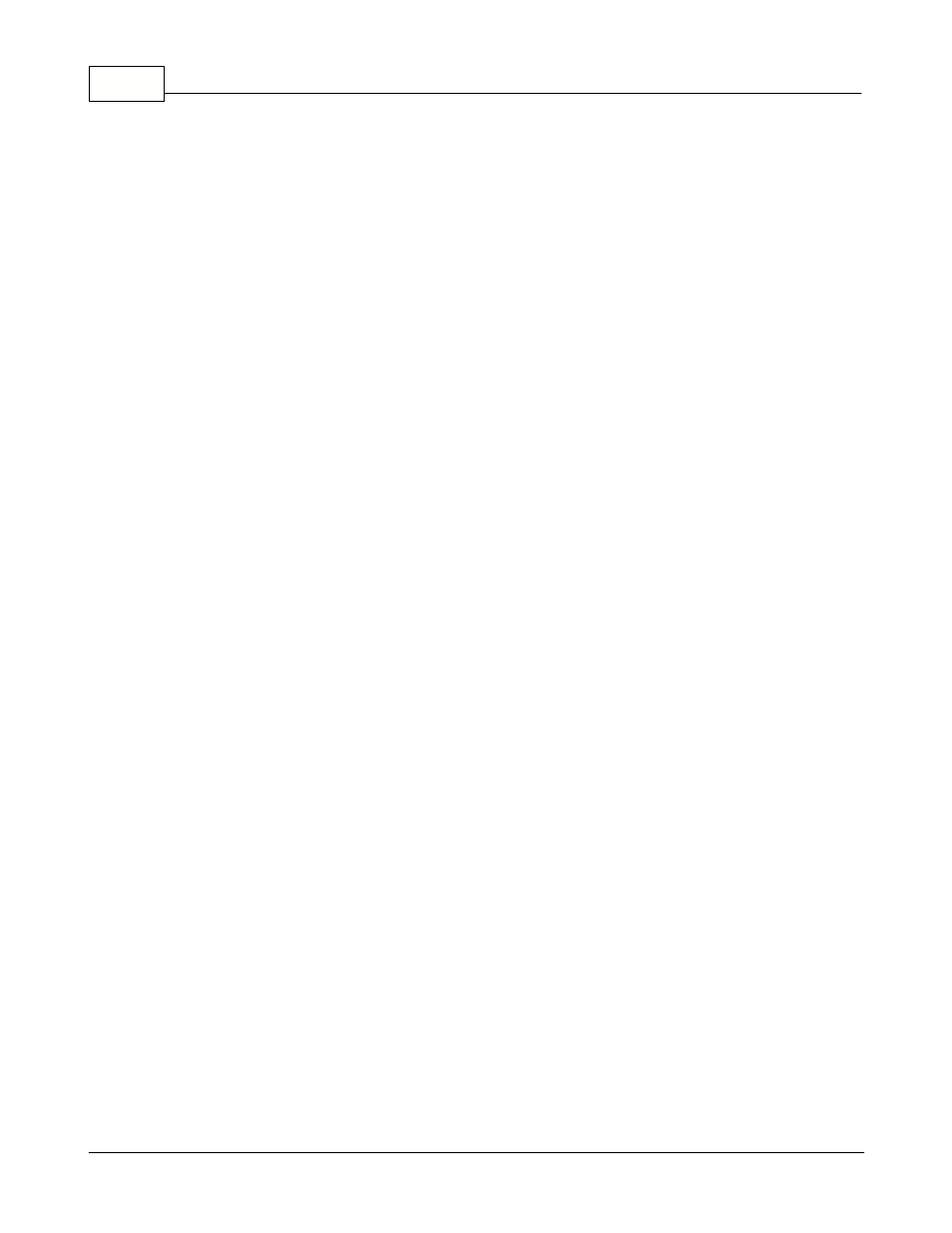
Symphony Pro User Manual 2.0.2.15
102
© 2005 TOSHIBA TEC AMERICA AMERICA RETAIL SYSTEMS, INC. R1.0a
entry window and enter the product code. Press F12 to expand the PLU code from 6 to 10 digits before
adding it to the batch. When the entry window appears, press Alt-Enter to select from the browser list.
Select the item from the PLU list by pressing the "Add" button. Use the [F7] button to search by Vendor
code.
You can also add an item into the batch directly from the PLU item maintenance screen. When the
item you want to add to the batch is displayed in the item maintenance, press F6 to add that item to the
current batch.
You may also select a group of items from the PLU maintenance using the filter option to locate the
products to be added to a promotional batch. If you want to add all chocolate bars currently selling for
$0.95, you could set a filter on the sub-department for chocolate bars and where the price is equal to
$0.75.
·Make sure the batch is open in the batch viewer, then from the item table,
·press the Apply filter button to view the list of available items. If the filtered items should be added to
the open batch,
·close the list of filtered items, then,
·select "Move filtered items to batch" from the Maintenance application's "Edit" menu.
All the items that responded to the filter will now be included in the current batch.
Note: Items that use Like code do not need to be sent in the batch. Only the Like code itself should
be in the batch.
Setting the Price
When a batch is created, it is for a specific price level. Regular and split prices can be entered through
the batch mode. You can assign a mix match number to the items as well. If you want to set a rental
item in a batch, use the price type status letter to choose the appropriate type.
Changing the Field Order
The default field order can be changed in the batch viewer window. Select the title of the field to move,
hold down the left mouse button and drag the field left or right to its new position. This allows you to
place the most used fields together for easier editing. Symphony Pro will save the new field order when
closed.
Posting Batches
Press the apply change icon to record and save the batch contents. Return to the main Symphony Pro
menu and use the "Events/Tasks" option to scan the batch files for active prices that should be applied
immediately.
Best Price Option
Symphony Pro allows you to create as many batches ahead of time as required. Items can be
included in many batches, and these batches can overlap in dates. For example, an item can be on
"long term" sale for 3 months from Jan 1 to Mar 31 and also on weekly special from Feb.1 to Feb 8th. If
the item price for the weekly special is lower than the 3 month long term promo price, Symphony Pro
will automatically send the lower price to the sale price column and to the registers at the correct date
and time. When the lowest price is activated, the next price will be automatically updated by the next
sale or promo batch. So in the case of a weekly special that is run during a 3 month long term low
